Paramètres et politique de confidentialité de Microsoft OneDrive expliqués
Microsoft OneDrive offre 25 Go d'espace libre pour le stockage de tout type de fichier. Vous pouvez télécharger vos fichiers et les partager avec des personnes sur Facebook et Twitter (et certains autres sites de réseaux sociaux). Outre le stockage et le partage de fichiers, Microsoft permet également la création et l'affichage de documents Word , de feuilles de calcul (Word)Excel , de présentations PowerPoint et de fichiers (PowerPoint)OneNote sans avoir à installer une copie de Microsoft Office localement. De plus, il vient de lancer OneDrive pour(OneDrive for Windows ) les clients de bureau Windows, ce qui rend les choses encore meilleures !

Paramètres et politique de (Policy)confidentialité(Privacy Settings) de OneDrive
Étant donné que Microsoft OneDrive ou SkyDrive se concentre davantage sur le stockage et le partage de fichiers (même avec des personnes qui ne possèdent pas de copie locale d' Office 2010 ), des problèmes de confidentialité et de sécurité se posent. Vous ne voudriez pas partager tous vos documents avec tout le monde sur Internet . Alors, comment fonctionne la confidentialité dans Microsoft OneDrive ?
Lire(Read) : Comment ajouter, télécharger, stocker, créer, utiliser des fichiers dans OneDrive(How to add, upload, store, create, use files in OneDrive) .
Héritage des paramètres de confidentialité(Privacy Settings) dans Microsoft OneDrive
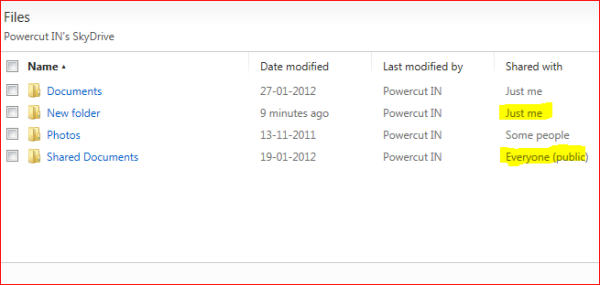
Par défaut, vous avez ces trois dossiers sur votre OneDrive :
- Documents
- Documents partagés
- Des photos
Dans les comptes SkyDrive antérieurs, vous pouvez également voir Favoris et Favoris partagés(Shared Favorites) . Avec ces dossiers, vous disposez déjà des autorisations suivantes lorsque vous créez un compte OneDrive :
- Partager avec tout(Share With Everyone) le monde : documents partagés et favoris partagés(Shared Favorites)
- Share With Some : Images (Certains font référence à des personnes qui sont vos amis sur Messenger )
- Partager avec aucun(Share With None) : dossier Documents et un dossier Favoris(Favorites) .
Vous pouvez modifier les paramètres par défaut de ces dossiers. Pour modifier les paramètres, ouvrez le dossier et, vers la droite de l'écran, effectuez les modifications sous Partage(Sharing) .
Notez que les dossiers à l'intérieur de ces dossiers les plus élevés héritent des paramètres de partage de leurs dossiers parents. Par exemple, si vous créez un fichier ou un dossier sous Documents partagés(Shared Documents) , les paramètres de confidentialité de ce fichier ou dossier seront Partager avec tout(Share With Everyone) le monde .
Lire(Read) : Comment configurer la protection des dossiers pour le compte OneDrive(How to setup Folder Protection for OneDrive account) .
Paramètres de confidentialité(Privacy Settings) pour les dossiers individuels(Individual Folders) sur Microsoft OneDrive

Lire(Read) : Comment chiffrer et sécuriser les fichiers OneDrive(How to encrypt and secure OneDrive files) .
Vous pouvez utiliser Partage vers la droite de l'écran pour modifier les autorisations de confidentialité. Vous obtiendrez une boîte de dialogue qui vous propose de vous aider à partager le dossier ou le fichier sur les réseaux sociaux. La même boîte de dialogue a également une option indiquant Obtenir un lien(Get a Link) . Lorsque vous cliquez sur Obtenir un lien(Get A Link) , vous avez la possibilité de partager le fichier avec des personnes ayant des liens ou avec tout le monde. Il vous suffit de cliquer sur Créer(Create) ou Rendre public(Make Public) selon votre souhait.
Ceci explique les paramètres de confidentialité dans (Privacy)Microsoft OneDrive .
Lire(Read) : Conseils pour sécuriser le compte OneDrive(Tips to secure OneDrive account) .
Si vous avez des doutes ou souhaitez ajouter quoi que ce soit, n'hésitez pas à ajouter votre commentaire ci-dessous.
Related posts
Configure Tracking Prevention & Privacy Settings à Microsoft Edge
Meilleur Microsoft OneDrive Tips and Tricks pour l'utiliser comme un Pro
Comment ajouter OneDrive Paramètres de synchronisation dans Local Group Policy Editor
OneDrive Activity Center abrite maintenant le Settings and Pause menus
OneDrive n'est pas provisionné pour cet utilisateur - erreur Officer 365
Privacy and Security Settings en Edge browser sur Windows 10
Group Policy Settings Reference Guide pour Windows 10
OneDrive Backup tab est manquant de Settings dans Windows 11/10
Delete Product and Service Performance data à partir de Microsoft account
Comment savoir quel Microsoft Account j'utilise avec OneDrive
Cette application a été bloquée en raison de la société Policy - Microsoft Store
Allow OneDrive Pour désactiver permission inheritance dans des dossiers en lecture seule
Comment Microsoft Teams suit votre activité et comment l'arrêter
OneDrive Error 0x80070194, le cloud file provider sorti de manière inattendue
Désactiver les notifications OneDrive lorsque la synchronisation pause automatiquement
Meilleur Facebook Privacy Settings pour rester en sécurité, sécurisé et privé
Comment réinitialiser Microsoft Paint Settings, Position, Size à défaut
Qu'est-ce que OneDrive de Microsoft ? Comment est-ce utilisé?
Fix OneDrive error code 0x8004de40 sur Windows 10
Comment désactiver les expériences Connected dans Microsoft 365
