Comment ajouter une ombre au texte ou à l'image dans GIMP
Vous avez un texte ou une image dans votre canevas GIMP et vous souhaitez y ajouter de l'ombre, mais vous n'en avez pas la moindre idée? Dans ce didacticiel, nous expliquerons le processus d'ajout d'effets d'ombre à votre texte ou à vos images. Habituellement, lorsque des personnes ajoutent du texte ou des images à leur canevas GIMP , elles le personnalisent en augmentant ou en diminuant sa taille ou en y ajoutant des couleurs et d'autres effets.
Un effet d'ombre(Shadow Effect) permet aux utilisateurs d'ajouter une ombre professionnelle à leur texte ou à leurs images pour donner un look magnifique et unique. L' outil Drop Shadow est rapide et facile, et l'application de l'ombre est simple et simple.
Comment ajouter une ombre(Shadow) au texte(Text) ou à l' image dans GIMP
- Entrez du texte
- Click Filter > Light Ombre et lumière Shadow > Drop Shadow
- Augmenter la taille de l' opacité(Opacity )
- Augmentez le décalage horizontal de l'ombre X(Horizontal Shadow Offset X) et le décalage vertical de l'ombre Y(Vertical Shadow Offset Y)
- Cliquez sur OK
Voyons maintenant les étapes en détail.
Ouvrez GIMP et entrez votre texte sur le canevas.
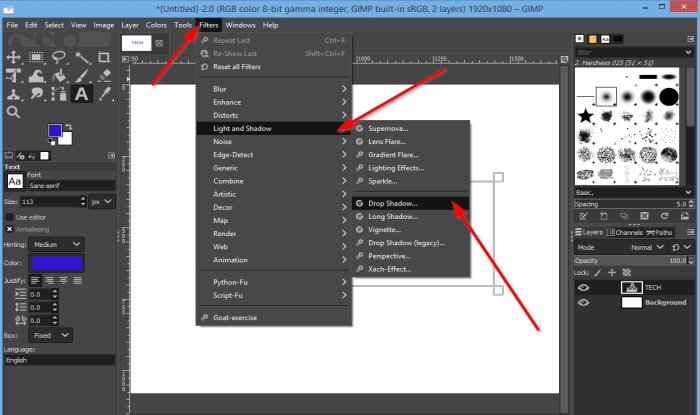
Cliquez sur l' onglet Filtres dans la barre de menus.(Filters)
Dans la liste déroulante, cliquez sur Ombre et lumière et(Light and Shadow) sélectionnez Ombre portée(Drop Shadow) .

Une fois sélectionné, une boîte de dialogue Ombre portée(Drop Shadow dialog box) apparaîtra.
Dans la boîte de dialogue, pour ajouter un effet d'ombre, augmentez(Increase) la taille d' opacité(Opacity ) ; vous remarquerez que plus vous augmentez la taille, plus la visibilité de l'ombre sur le texte s'affiche.
Vous pouvez augmenter le décalage horizontal de l'ombre X(Horizontal Shadow Offset X) et le décalage vertical de l'ombre Y(Vertical Shadow Offset Y) pour faire ressortir l'ombre ; selon l'augmentation ou la diminution de ces deux options, l' Ombre(Shadow) semblera plus proche du texte si elle diminue et plus éloignée du texte si elle augmente.
Le rayon de flou(Blur Radius) est utilisé si vous souhaitez estomper l'ombre.
Vous pouvez cliquer sur le bouton Couleur(Color) pour modifier la couleur de l'ombre.
À côté du bouton Couleur , il y a le bouton (Color)Choisir à partir de la couleur(Pick from the color) .
La fonction Choisir dans la couleur(Pick from the color) supprime l'ombre du texte ou de l'image.
Comment utiliser la fonction Choisir parmi la couleur( Pick from the color) ? Cliquez sur le bouton Choisir dans la couleur(Pick from the color) , puis amenez le curseur sur le canevas où se trouve le texte ; vous verrez une petite icône de sélecteur de couleur.
Cliquez sur(Click) le texte et l'ombre est supprimée.
Pour supprimer l'icône du sélecteur de couleurs, cliquez à nouveau sur le bouton.
Pour afficher toutes les ombres sur le texte, assurez-vous que la zone de texte Aperçu(Preview ) est cochée. Si vous souhaitez que la moitié du texte soit ombrée, cochez la case Fractionner .(Split )
Alors d'accord(OK) .
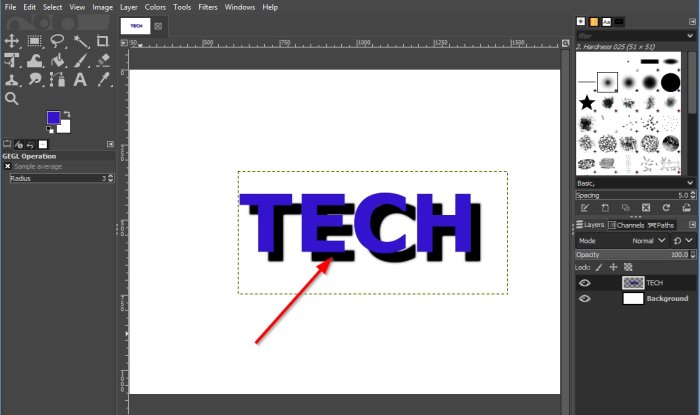
Nous avons maintenant une ombre autour du texte.
Nous espérons que ce tutoriel vous aidera à comprendre comment ajouter Shadow au texte ou à l'image dans GIMP ; si vous avez des questions sur le tutoriel, faites-le nous savoir dans les commentaires.
Lisez ensuite(Read next) : Comment tracer du texte ou ajouter une bordure au texte dans GIMP(How to outline Text or add a Border to Text in GIMP) .
Related posts
Comment décrire Text ou ajouter un Border à Text dans GIMP
Online OCR sites gratuits et des services pour extraire Text de Image
Comment recadrer, faire pivoter, et le changement Image size dans GIMP
Comment ajouter Neon Glow effect Text dans GIMP
Comment ajouter Spoiler Tags à Text and Images sur Discord
ImBatch est un Batch Image Processing Software gratuit pour Windows PC
Comment supprimer le Background à partir d'un Photo en utilisant GIMP
Voir les images et PDF Docs rapidement via PRIMA Rapid Image Viewer
WildBit Image viewer, Slide show, Editor software pour les amateurs de photos
Comment ajouter Mirror Image Effect dans Windows 11/10
Batch resize Plusieurs images avec Icecream Image Resizer pour PC
Comment créer un GIF transparent avec GIMP dans Windows 10
Extraire du texte à partir de fichiers PDF et image
rEASYze Batch Image Resizer & Photo Editor pour Windows PC
Optimize et réduire le image size avec Radical Image Optimization Tool
GIMP Review: une source libre et open source, puissante image editing software
Squoosh est une Image Compression tool en ligne de Google
IrfanView Image Viewer and Editor software pour Windows 10
Mara Photos est une multi-fonctionnalité Image Editing & Painting web tool
Comment chèque et Change Image DPI dans Windows 11/10
