Comment créer un serveur de chat sur Discord et inviter des amis
Discord est une formidable application de chat qui vous permet de rencontrer toutes sortes de personnes. Il monte en flèche sa popularité dans la communauté des joueurs et le tag gamers lui est attribué. Tout le monde peut l'utiliser et se faire des amis dessus.
Sur Discord , vous pouvez trouver de nombreux serveurs déjà créés avec le sujet qui vous intéresse. Si vous trouvez un grand personnage dans une série télévisée ou un film et que vous souhaitez en discuter avec le monde, vous pouvez créer un serveur et inviter des personnes ou rejoindre un serveur déjà créé pour cela.
Créer un serveur est gratuit sur Discord . Vous pouvez créer n'importe quel nombre de serveurs et ajouter n'importe quel nombre d'amis. Il n'y a pas de limite et pas de prix aussi, sauf votre temps. Voyons comment configurer un serveur sur Discord et y inviter vos amis.
Configurer le serveur de chat sur Discord
Pour configurer un serveur de chat, il y a deux exigences de base. Tout(First) d'abord , vous devez installer l' application Discord sur votre PC. Vous pouvez télécharger l'application sur discord.com . Et puis, vous devez créer un compte et vous y connecter.
Pour créer un serveur sur Discord,
- Cliquez sur l'icône + dans la barre latérale
- Sélectionnez un modèle ou créez le mien
- Sélectionnez la communauté que vous souhaitez rejoindre sur votre serveur
- Entrez(Enter) le nom de votre serveur et ajoutez son icône et cliquez sur Créer(Create)
Pour entrer dans le processus détaillé de création d'un serveur Discord , cliquez sur l' icône + Discord .
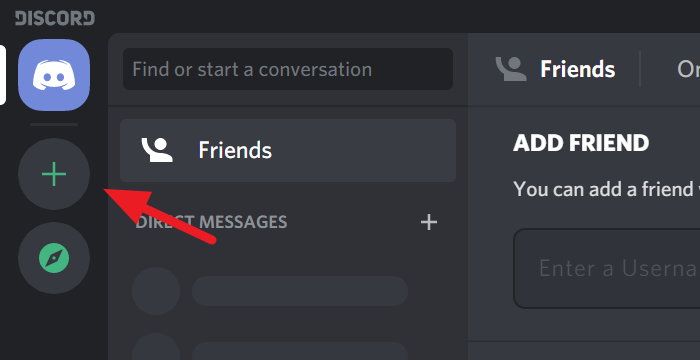
Cela ouvrira la boîte de dialogue Créer(Create) un serveur. Vous pouvez sélectionner un modèle pour votre serveur ou créer le vôtre. Cliquez simplement(Just) sur l'option pour la sélectionner.
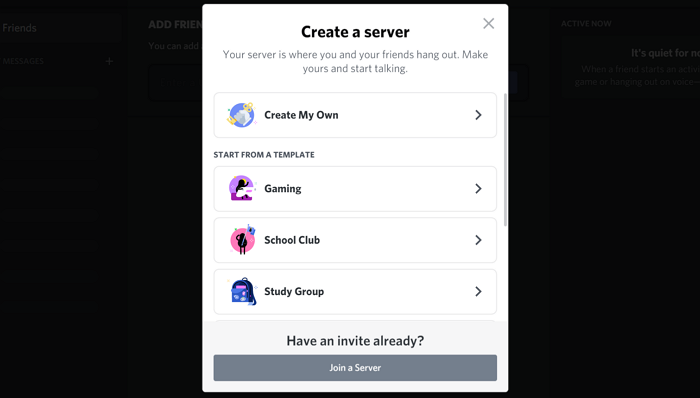
Maintenant, vous devez choisir si vous souhaitez rendre votre serveur disponible pour une communauté plus large ou juste un cercle fermé. Cliquez simplement(Just) sur l'option pour la sélectionner.
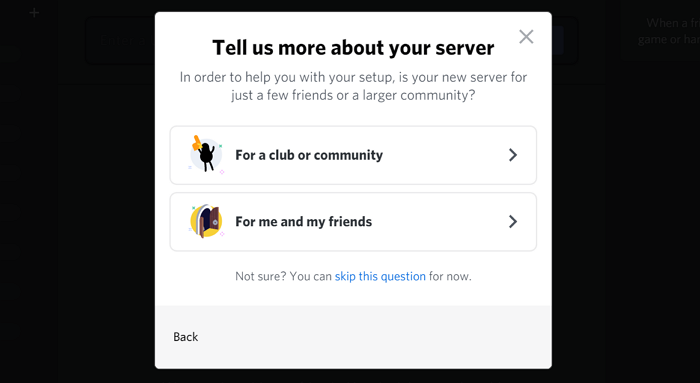
Vous avez sûrement pensé à un nom pour votre serveur. Entrez le nom(Enter the name) dans la zone de texte Nom du serveur et ajoutez une icône(add an icon) en cliquant sur l' icône Discord . Une fois que vous avez terminé avec le nom et l'icône de votre serveur, cliquez sur Créer(Create) .
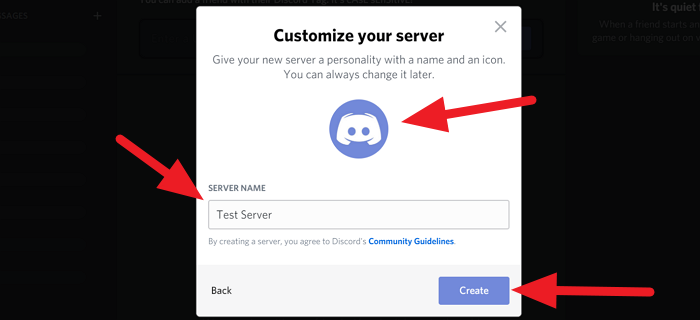
Vous venez de créer votre propre serveur dans Discord .
Voyons maintenant comment inviter des amis sur le serveur.
Lire(Read) : Comment partager l'écran et discuter sur Discord(Screen Share and Voice Chat on Discord) en même temps.
Inviter des amis sur Discord
Après avoir créé le serveur, votre serveur sera la page d'accueil de l'application Discord sur votre PC. Cliquez(Click) sur Invitez vos amis(Invite your friends) sur la page d'accueil.
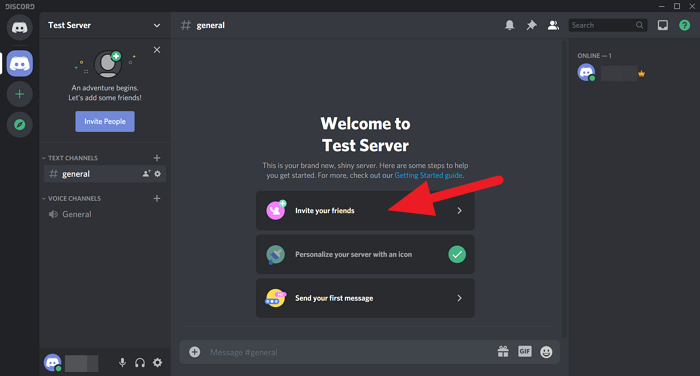
Vous verrez une boîte de dialogue avec un lien à partager. Copiez ce lien et partagez-le avec vos amis. Le lien expirera dans une semaine par défaut. Si vous souhaitez définir une heure personnalisée, cliquez sur l' icône Gear ⚙ en bas de la boîte de dialogue ou cochez la case à côté de Définir(Set) ce lien pour qu'il n'expire jamais si vous ne voulez pas que ce lien d'invitation expire.
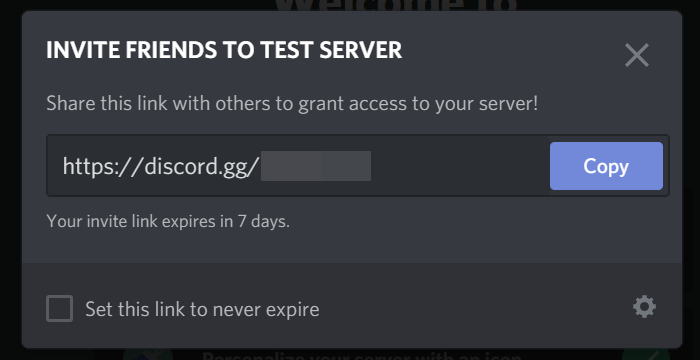
Vous voyez, vous venez de créer votre propre serveur de chat sur Discord . Invitez(Invite) vos amis et passez du temps avec eux sur votre serveur.
Si vous avez des questions ou des suggestions, commentez-les ci-dessous dans la zone de commentaires.
ASTUCE(TIP) : Cet article vous montrera comment activer et utiliser la fonction Text-to-Speech dans Discord.(Text-to-Speech feature in Discord.)
Related posts
Comment Screen Share and Voice Chat sur Discord en même temps
Comment réparer Discord Invite Invalid error
Discord est un Voice & Text Chat app gratuit pour les joueurs PC
Comment laisser un Discord Server (2021)
Discord Commands List (le plus utile Chat and Bot Commands)
Fix ARK Unable à Query Server Info pour Invite
Comment faire un canal exclusif Role sur Discord
Fix Discord Images Ne pas charger sur PC
Comment améliorer la qualité audio Discord sur Windows PC
Fix Discord Installation a échoué erreur sur Windows PC
Discord Hotkeys and Keyboard Shortcuts pour Windows 10 et MacOS
Comment réduire Discord CPU usage dans Windows 10
10 meilleurs bots Discord que chaque propriétaire de serveur devrait essayer
Comment se connecter à Discord via QR code
Discord ne s'ouvrira pas ou bloqué sur l'écran de connexion dans Windows PC
Fix Discord est bloqué en mode plein écran
Les 3 meilleurs bots de discorde publics pour aider à modérer votre serveur
Comment désactiver, supprimer ou restaurer votre Discord account
Comment créer un serveur Discord
Discord update a échoué; Stuck en Retrying loop sur Windows 10
