Comment désactiver Smart Compose et Smart Reply dans Gmail
Si vous n'aimez pas l'utiliser, vous pouvez désactiver ou désactiver les fonctionnalités de rédaction intelligente(Smart Compose) et de réponse intelligente(Smart Repl) dans Gmail à l'aide de ce didacticiel étape par étape. Ces options vous aident à taper des e-mails plus rapidement dans Gmail(type email faster in Gmail) , mais il se peut que vous n'aimiez pas le résultat à certains moments. Une fois que vous avez désactivé les options Smart Compose et Smart Reply de la version Web, elles seront modifiées sur l'application mobile.
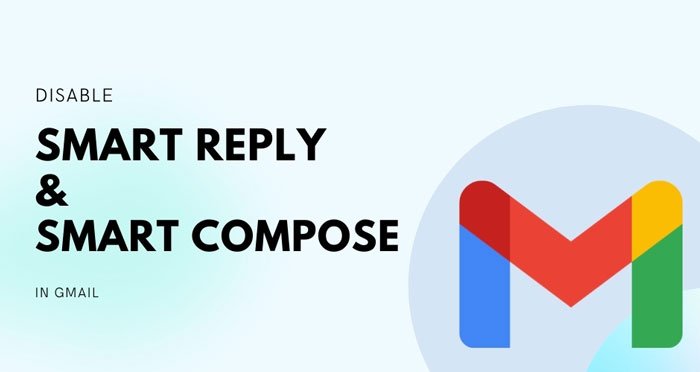
Qu'est-ce que la rédaction intelligente(Smart Compose) et la réponse intelligente(Smart Reply) dans Gmail
Smart Compose prédit le mot suivant et vous permet de l'insérer lors de la rédaction d'un e-mail. Par exemple, disons que vous voulez taper « Merci(Thank) beaucoup » à quelqu'un. Si la fonction Smart Compose est activée, vous pouvez obtenir la phrase entière en tapant « Merci(Thank) » ou au maximum « Merci(Thank) ». Dans la plupart des cas, Gmail prédit le mot suivant avec précision et rapidité au fur et à mesure que vous tapez, ce qui vous permet de rédiger un e-mail plus rapidement.
Si vous activez la réponse(Reply) intelligente , Gmail prédira automatiquement une réponse en fonction du corps de votre e-mail. Par exemple, si quelqu'un souhaite votre anniversaire ou votre anniversaire, Gmail peut afficher "Merci" et quelques autres réponses similaires.
Cependant, si vous n'aimez pas utiliser ces fonctionnalités ou si elles vous encombrent lors de la saisie de votre e-mail personnalisé, il est préférable de les désactiver. Comme mentionné précédemment, il s'agit d'une fonctionnalité basée sur un compte, ce qui signifie que si vous la désactivez sur la version Web, elle sera également désactivée sur l' application Gmail pour Android ou iOS.
Comment désactiver Smart Compose et Smart Reply dans Gmail
Pour désactiver la rédaction intelligente(Smart Compose) et la réponse intelligente(Smart Reply) dans Gmail , procédez comme suit :
- Ouvrez le site Web officiel de Gmail et connectez-vous à votre compte.
- Cliquez sur l'icône d'engrenage Paramètres.
- Cliquez(Click) sur le bouton Voir(See) tous les paramètres.
- Sélectionnez l' option Rédaction(Writing) de suggestions désactivée.
- Sélectionnez l'option de réponse intelligente désactivée.
Dans un premier temps, ouvrez le site Web officiel de Gmail (mail.google.com) et connectez-vous à votre compte Gmail . Une fois connecté, cliquez sur l'icône d'engrenage Paramètres et sélectionnez le bouton Voir tous les paramètres .(See all settings )
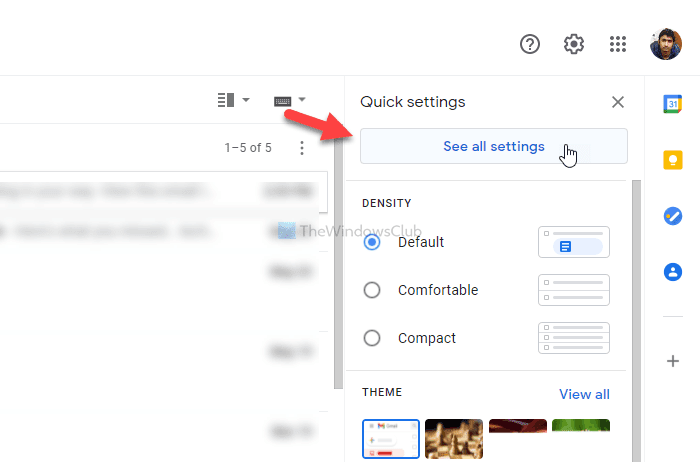
Il ouvre la page des paramètres. Dans l' onglet Général , vous pouvez trouver deux options - (General)Smart Compose et Smart Reply .
Choisissez l' option Écriture de suggestions désactivée pour la rédaction (Writing suggestions off )intelligente(Smart Compose) et la réponse intelligente désactivée (Smart Reply off ) pour la réponse intelligente(Smart Reply) .
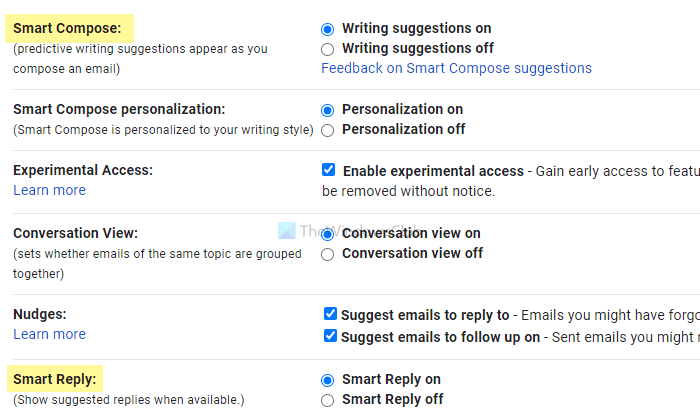
Cela désactivera les fonctionnalités Smart Compose et Smart Reply dans Gmail .
Cependant, si vous souhaitez les réactiver, vous devez visiter la même page et choisir les options Suggestions d'écriture sur(Writing suggestions on) et Réponse intelligente sur (Smart Reply on ) .
C'est tout! J'espère que ce guide vous a aidé.
Related posts
Comment ajouter une table dans Gmail and Outlook email messages
Comment activer et utiliser Nudge feature sur Gmail
Comment enregistrer Gmail e-mails en tant que EML file au bureau
Comment supprimer Top Picks de Gmail Desktop
Comment joindre et envoyer des e-mails en tant que pièces jointes dans Gmail
Comment bloquer Email Tracking dans Outlook and Gmail?
Gmail n'envoie pas ou ne recevant pas d'emails
Comment la masse avant plusieurs courriels en vrac à la fois sur Gmail
Comment définir une expiration Date sur vos emails dans Gmail
Comment activer et utiliser Confidential Mode dans Gmail
Comment importer Facebook contacts dans Gmail
Comment sécuriser Gmail account des pirates et des intrus
Comment se connecter dans Gmail sans se connecter à Chrome
Comment créer un nouveau Folder or Label dans Gmail
Comment utiliser Gmail From Outlook.com interface
Email est coincé dans le Outbox de Gmail
Comment ajouter et utiliser Gmail account dans Outlook.com
Gmail Sign In: Secure Gmail login et conseils d'inscription
Comment sauvegarder Gmail emails à l'aide de UpSafe GMail Backup Freeware
Comment envoyer des fichiers bloqués sur Gmail
