Activer l'anti-usurpation d'identité améliorée dans Windows 10 Hello Face Authentication
Si votre PC Windows 10 prend en charge Windows Hello(Windows 10 PC supports Windows Hello) et que vous avez configuré la reconnaissance faciale , vous pouvez activer l'anti-usurpation d'identité améliorée. Windows Hello est une technologie basée sur la biométrie qui permet aux utilisateurs d'authentifier leur identité afin d'accéder à leurs appareils, applications, réseaux, etc. à l'aide d'empreintes digitales, de reconnaissance faciale ou d'analyse de l'iris. Désormais, la détection de visage dans Windows 10 fonctionne bien, mais elle ne peut pas faire la différence entre une photo de votre visage à l'intérieur de votre mobile ou le visage réel de l'utilisateur.
La menace potentielle à cause de ce problème est que quelqu'un avec votre photo pourrait déverrouiller votre appareil en utilisant son téléphone portable. Pour surmonter cette difficulté, la technologie anti-spoofing entre en action, et une fois que vous avez activé l'anti-spoofing pour Windows Hello Face Authentication , une photo de l'utilisateur authentique ne peut pas être utilisée pour se connecter au PC.
Activer l'anti-usurpation d'identité améliorée(Enhanced Anti-Spoofing) pour l' authentification Hello Face(Hello Face Authentication)
(Enhanced)L' anti-usurpation améliorée pour l'authentification faciale Windows Hello n'est pas requise sur les appareils non gérés et vous devez être connecté en tant qu'administrateur pour activer ou désactiver l'anti-usurpation améliorée. Pour faire ça:
Ouvrez l'éditeur de stratégie de groupe local et, dans le volet gauche de l'éditeur de stratégie de groupe local(Local Group Policy Editor) , accédez à l'emplacement suivant :
Computer Configuration > Administrative Templates > Windows Components > Biometrics > Facial Features.

Dans le volet droit de Fonctionnalités faciales(Facial Features) dans l'Éditeur de stratégie de groupe local(Local Group Policy Editor) , double-cliquez sur Configurer la(Configure enhanced anti-spoofing) stratégie anti-usurpation améliorée pour la modifier.
This policy setting determines whether enhanced anti-spoofing is required for Windows Hello face authentication.
If you enable this setting, Windows requires all users on managed devices to use enhanced anti-spoofing for Windows Hello face authentication. This disables Windows Hello face authentication on devices that do not support enhanced anti-spoofing.
If you disable or don’t configure this setting, Windows doesn’t require enhanced anti-spoofing for Windows Hello face authentication.
Note that enhanced anti-spoofing for Windows Hello face authentication is not required on unmanaged devices.
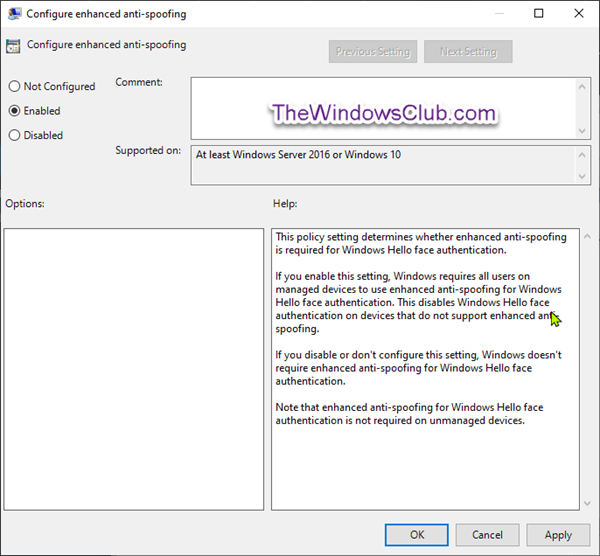
Comme indiqué dans la capture d'écran ci-dessus, procédez comme suit ;
Pour désactiver l'anti-usurpation améliorée pour l'authentification faciale Windows Hello(To Disable Enhanced Anti-Spoofing for Windows Hello Face Authentication)
- Cliquez sur le bouton radio pour Non configuré(Not Configured) ou Désactivé(Disabled) , cliquez sur OK.
Pour activer l'anti-usurpation améliorée pour l'authentification faciale Windows Hello(To Enable Enhanced Anti-Spoofing for Windows Hello Face Authentification)
- Cliquez sur le bouton radio Activé(Enabled) , cliquez sur OK .
Vous pouvez maintenant quitter l'éditeur de stratégie de groupe(Group Policy Editor) et redémarrer votre système.
La procédure décrite ci-dessus ne fonctionnera pas sur Windows 10 Home Edition car l'éditeur de stratégie de groupe(Group Policy Editor) n'est pas intégré à l' édition Home . Cependant, pour effectuer la même procédure sur l' édition Home , installez PolicyPlus (install PolicyPlus). Une fois que vous avez ajouté l'utilitaire, vous pouvez maintenant suivre les mêmes étapes que celles décrites ci-dessus pour activer Enhanced Anti-Spoofing pour Windows 10 Home .
Related posts
Activer Enhanced Anti-Spoofing pour Windows Hello Face Authentication
Comment formater un ordinateur Windows 10
Caractéristiques supprimées en Windows 10 v 21H1
Comment activer ou Disable Automatic Learning dans Windows 10
Activer, Disable Data Collection pour Reliability Monitor dans Windows 10
Comment utiliser Reliability Monitor dans Windows 10
Comment utiliser Network Sniffer Tool PktMon.exe dans Windows 10
Activer ou désactiver les nouvelles et les intérêts sur la barre des tâches au Windows 10
Comment désactiver ou activer et configurer Focus Assist sur Windows 10
Les 5 meilleures nouvelles fonctionnalités de la mise à jour 1809 de Windows 10
Comment désactiver Windows Hello prompt en utilisant GPEDIT or REGEDIT
New Caractéristiques pour les avantages en Windows 10 v 20H2 October 2020 Update
Comment activer ou désactiver le dépannage recommandé dans Windows 10
Hide Toolbars option en Taskbar Context Menu en Windows 10
Désactiver Telemetry & Data Collection dans Windows 10 en utilisant Task Scheduler
15 nouvelles fonctionnalités de Windows 10 que vous devez commencer à utiliser
Comment désactiver les étapes Recorder dans Windows 10
Comment voir Photos comme Slideshow sur Windows 10
Fonctionnalités d'accessibilité de Windows 10 pour les personnes handicapées
Impossible d'installer Windows Media Feature Pack sur Windows 10
