Le gestionnaire de tâches taskeng.exe s'ouvre de manière aléatoire sous Windows 11/10
Que doit faire un utilisateur si le gestionnaire de tâches(Task Manager) lui-même cause des problèmes sur l'ordinateur en s'ouvrant de manière aléatoire ? Imaginez(Imagine) , le gestionnaire de tâches(Task Manager) apparaît au hasard pendant que vous êtes occupé avec du travail. Maintenant, imaginez que cela se produise fréquemment. Ce sera une période frustrante. De nombreux utilisateurs signalent le même problème.
Le Gestionnaire(Task Manager) des tâches sur Windows 11/10 vous permet de gérer les programmes, les processus et les services qui s'exécutent sur l'ordinateur. C'est un excellent outil qui vient en aide à l'utilisateur de plusieurs façons. L'utilisation la plus courante du gestionnaire de tâches(Task Manager) consiste à fermer une application ou un processus qui ne répond pas. Il tue cette tâche instantanément en un clic.
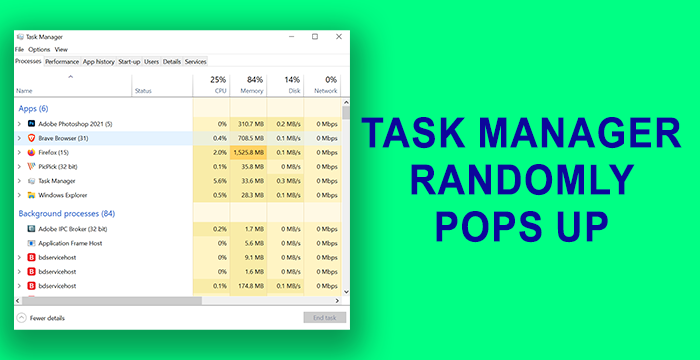
Le gestionnaire de(Manager) tâches (taskeng.exe) continue de s'ouvrir tout seul
Avant de commencer, vous devez savoir que si le Gestionnaire(Task Manager) des tâches était ouvert lorsque vous éteignez l'ordinateur, il le rouvrira(it will open it again) . Ce sont les méthodes qui peuvent réparer l' ouverture aléatoire du Gestionnaire des tâches-(Task Manager)
- Vérifier les gestes de la souris
- Désinstallez les mises à jour ou les nouvelles(New) applications
- Effectuez une analyse complète des logiciels malveillants
- Vérifier les démarrages avec AutoRuns
- Exécutez l'analyse SFC et DISM
- Effectuer un démarrage propre
- Réinitialisez votre PC
Voyons les méthodes en détail.
1] Vérifiez les gestes de la souris
Certaines souris sont livrées avec des gestes intégrés. Le gestionnaire de tâches(Task Manager) a peut-être surgi de manière aléatoire à cause de cela. Déconnectez la souris existante et connectez-en une autre et vérifiez si cela se produit. Si cela ne se produit pas avec une autre souris, il s'agit d'un problème avec les gestes de la souris.
Lire(Read) : Le menu Démarrer continue d'apparaître ou s'ouvre de manière aléatoire(Start Menu keeps popping up or opens randomly) .
2] Désinstallez(Uninstall) toutes les mises(Updates) à jour ou nouvelles(New) applications
Si vous avez récemment mis à jour un programme ou installé de nouveaux programmes sur votre PC, après quoi vous voyez apparaître le Gestionnaire(Task Manager) des tâches de manière aléatoire, désinstallez les mises(uninstall the updates) à jour ou le programme(program) . Vérifiez si le gestionnaire de tâches(Task Manager) s'ouvre toujours de manière aléatoire. Si le problème n'est toujours pas résolu, essayez les méthodes suivantes.
3] Effectuez une analyse complète des logiciels malveillants
Effectuez une analyse complète de votre PC avec votre outil antivirus ou anti-malware pour déterminer si un virus ou un malware entraîne la fenêtre contextuelle aléatoire du Gestionnaire(Task Manager) des tâches .
Si le problème est le résultat d'un virus ou d'un logiciel malveillant, ces outils s'en occuperont et s'assureront qu'il n'interfère jamais avec le bon fonctionnement de votre PC.
Lire(Read) : ChkDsk s'exécute automatiquement à chaque démarrage(ChkDsk runs automatically at every startup) .
4] Vérifiez les démarrages avec AutoRuns
Utilisez l' outil Autoruns(Autoruns tool) pour vérifier toute entrée suspecte.
5] Exécutez l'analyse SFC et DISM
L'exécution d'analyses SFC ( System File Checker ) et DISM ( Deployment Image Servicing and Management ) sont des solutions évidentes pour réparer les fichiers Windows corrompus ou manquants. (Windows)Il existe de nombreux cas où ces analyses résolvent les problèmes et permettent à votre PC de fonctionner correctement sans aucune erreur. Exécutez d' abord l'analyse SFC, puis l'analyse DISM(then the DISM scan) .
Toutes les erreurs concernant les fichiers du système d' exploitation Windows(Windows OS) seront désormais résolues.
6] Effectuez un démarrage propre
Dans Clean Boot State , seuls les programmes essentiels de Windows et les pilotes seront exécutés. Aucune application tierce ne fonctionnera. De cette façon, vous pouvez savoir quel programme est responsable de l'erreur qui provoque l'ouverture aléatoire du Gestionnaire des tâches. (Task Manager)Si le Gestionnaire(Task Manager) des tâches ne s'ouvre pas de manière aléatoire en mode Clean Boot , il s'agit de l'erreur causée par une application tierce que vous avez installée. Vous devez le comprendre manuellement en l'allumant et en l'éteignant et en redémarrant votre PC en mode Clean Boot .
Lu(Read) : Windows Installer n'arrête pas d'apparaître ou de démarrer .
7] Réinitialisez votre PC
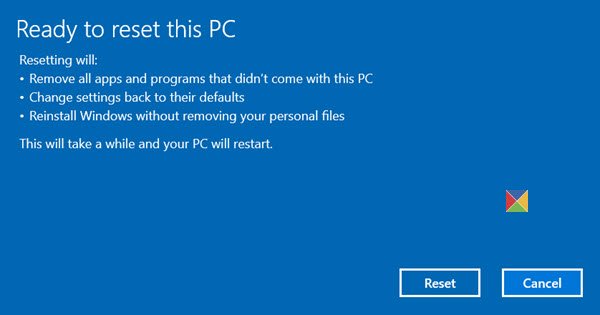
La dernière option que vous avez pour corriger l'ouverture aléatoire du Gestionnaire(Task Manager) des tâches sur votre PC est de reset Windows 11/10 . Vous ne perdrez aucun fichier mais Windows sera réinitialisé aux paramètres d'usine.
Cela corrigera et empêchera le Gestionnaire(Task Manager) des tâches de s'ouvrir de manière aléatoire.
Lire ensuite(Read next) : PowerShell s'ouvre au démarrage(PowerShell opens at Startup) .
Related posts
Task Manager se bloque au démarrage en Windows 10
Windows Task Manager Tips and Tricks Vous ne pouvez pas être au courant de
Comment réinitialiser Task Manager à Default dans Windows 10
Comment vérifier, inférieur ou Increase CPU usage dans Windows 10
Kill Multiple Processes ou terminer plusieurs tâches dans Windows 10
7 meilleures alternatives au gestionnaire de tâches de Windows
Comment forcer à cesser de fumer un Program or Game en plein écran Windows 10
AnVir Task Manager Free: Alternative à Windows Task Manager
Comment voir DPI Awareness Mode de Apps dans Windows 10 Task Manager
Correction de 100% Disk Usage dans Task Manager dans Windows 10
Comment garder Task Manager toujours sur le dessus en Windows 10
11 façons de gérer les processus en cours d'exécution avec le gestionnaire de tâches dans Windows 10
Fix Impossible de changer process priority en Task Manager
CPU usage Spike à 100% lors de l'ouverture Task Manager
Change Task Manager Data Update speed en Windows 10
Comment gérer les comptes d'utilisateurs connectés avec le Gestionnaire des tâches dans Windows 10
Quel est le dernier BIOS Time dans Windows 10 Task Manager?
Utilisez l'historique des applications du Gestionnaire des tâches pour afficher la consommation de ressources de vos applications
Qu'est-ce que UserOOBEBroker.exe or User OOBE Broker dans Task Manager?
7 façons de garder un œil sur les performances de vos systèmes avec le gestionnaire de tâches
