Comment faire pivoter une vidéo sur Android : Tout ce que vous devez savoir -
Alors que la plupart des smartphones d'aujourd'hui peuvent détecter automatiquement la bonne orientation lors de l'enregistrement, vous devrez peut-être savoir comment faire pivoter une vidéo sur Android . Ceci est utile si vous commencez à prendre des photos, puis faites pivoter l'appareil photo ou si vous voulez simplement le retourner pour vous amuser et obtenir une perspective différente. Quoi qu'il en soit, ce guide montre comment faire pivoter des vidéos sur Android à l'aide d'applications intégrées pour obtenir l'orientation souhaitée. Commençons:
REMARQUE :(NOTE:) Ce didacticiel s'applique à Android 11 et a été créé à l'aide de Google Pixel 4a et de Samsung Galaxy A51 . Vérifiez la version Android sur votre smartphone ou votre tablette(Android version on your smartphone or tablet) pour plus de détails. Les procédures sont similaires sur la plupart des appareils Android, bien que vous puissiez rencontrer des différences mineures, selon le fabricant de votre appareil. Si vous utilisez un smartphone Samsung , vous pouvez également utiliser l'application (Samsung)Galerie(Gallery) , comme indiqué dans le chapitre dédié à la fin de ce guide.
Comment faire pivoter une vidéo sur Android avec Google Photos
L' application Google Photos doit être installée par défaut sur votre smartphone ou tablette Android . (Android)Si ce n'est pas le cas, vous pouvez facilement l'installer à partir du Google Play Store(install it from the Google Play Store) . Après avoir enregistré une vidéo, ouvrez Google Photos en appuyant sur son icône.

Démarrer Google Photos(Start Google Photos) pour faire pivoter une vidéo sur Android
Dans l'application, localisez la vidéo que vous souhaitez faire pivoter et appuyez dessus pour la lire en plein écran.

Trouvez votre vidéo et appuyez dessus pour la lire
Appuyez sur l'écran pendant la lecture de votre vidéo pour afficher des options supplémentaires.
Ensuite, appuyez sur Modifier(Edit) en bas.
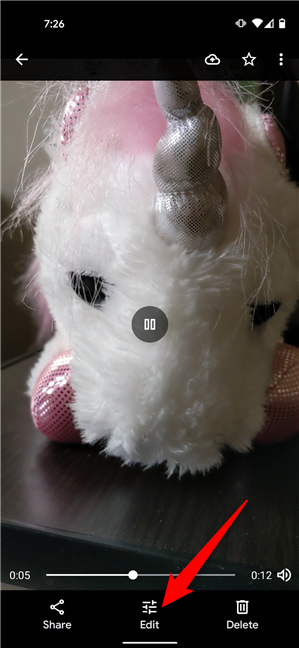
Appuyez sur Modifier
Ensuite, appuyez sur Recadrer(Crop) dans les options en bas.
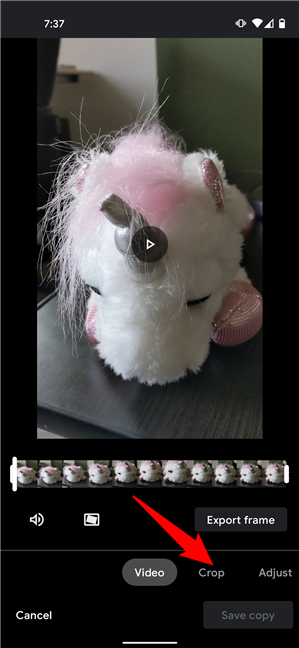
Appuyez sur Rogner
Cela révèle le bouton Rotation . (Rotate)Appuyez dessus pour faire pivoter la vidéo dans le sens inverse des aiguilles d'une montre.

Comment faire pivoter une vidéo sur Android
Répétez l'étape précédente jusqu'à ce que vous soyez satisfait de la rotation de la vidéo. Lorsque vous avez terminé, appuyez sur Enregistrer la copie(Save copy) .

Enregistrez une copie de la vidéo avec la nouvelle rotation
Selon la taille de votre vidéo, l' enregistrement de votre nouvelle vidéo par Google Photos peut prendre un certain temps. (Google Photos)Vous pouvez ensuite trouver la vidéo dans un fichier séparé dans l'application.

La nouvelle vidéo est enregistrée séparément
C'était ça! Vous pouvez maintenant profiter de la vidéo avec l'orientation que vous avez choisie.
ASTUCE :(TIP:) Si vous prenez de nombreuses captures d'écran sur votre smartphone, vous pouvez configurer leur format de JPG à PNG et inversement. Pour en savoir plus, lisez notre guide sur la modification du format de capture d'écran sur Android(changing the screenshot format on Android) .
Comment faire pivoter des vidéos sur Android avec l' application Galerie(Gallery) de Samsung
Si vous vous demandez comment faire pivoter une vidéo dans Android sur les appareils Samsung Galaxy , vous pouvez également utiliser leur application Galerie(Gallery) intégrée . Pour commencer, appuyez sur Galerie(Gallery) pour l'ouvrir.

Ouvrez l'application Galerie
Trouvez la vidéo que vous souhaitez faire pivoter et appuyez dessus.
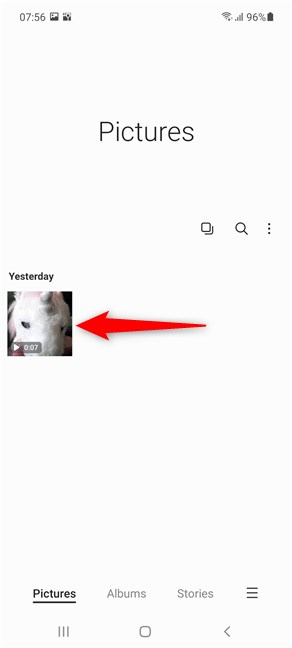
Appuyez sur la vidéo que vous souhaitez faire pivoter
La vidéo commence à jouer en plein écran. Appuyez sur l'icône en forme de crayon en bas de l'écran pour la modifier.

Appuyez sur Modifier
Ensuite, appuyez sur le bouton Transformer(Transform) pour afficher plus d'options.

Appuyez sur Transformer
Le bouton Rotation est le premier de la rangée d'icônes affichées sous la vidéo. (Rotate)En appuyant dessus, la vidéo tourne dans le sens inverse des aiguilles d'une montre.

Comment faire pivoter des vidéos sur Android avec l' application Galerie de (Gallery)Samsung
Continuez à appuyer sur Rotation(Rotate) jusqu'à ce que vous obteniez l'orientation vidéo souhaitée. Ensuite, appuyez sur Enregistrer(Save) en haut de l'écran.

Appuyez pour enregistrer une nouvelle copie de votre vidéo
Cela peut prendre un peu de temps, selon la taille de votre vidéo, mais la nouvelle version est ensuite enregistrée à côté de l'ancienne dans l' application Galerie(Gallery) .
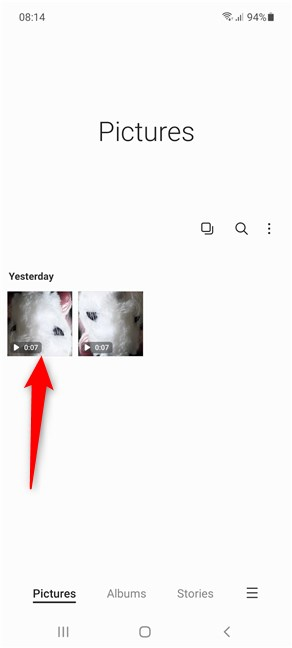
La nouvelle vidéo pivotée est enregistrée sur votre smartphone ou tablette Samsung Galaxy
ASTUCE :(TIP:) Si vous souhaitez localiser facilement vos appareils Samsung Galaxy au cas où vous les perdriez ou se feraient voler, voici comment localiser les appareils Samsung Galaxy manquants avec SmartThings Find(locate missing Samsung Galaxy devices with SmartThings Find) .
Avez-vous souvent besoin de faire pivoter des vidéos sur Android ?
L'option de rotation des vidéos n'est pas aussi facile à trouver qu'avant sur Android . Nous soupçonnons que le paramètre a été masqué car la plupart des smartphones actuels sont suffisamment intelligents pour détecter la bonne orientation. 🙂 Avant de fermer ce guide, racontez-nous votre histoire. Pourquoi avez-vous pivoté la vidéo ? Avez-vous souvent besoin de faire pivoter des vidéos sur votre smartphone ou votre tablette Android ? Commentez(Comment) ci-dessous, et discutons.
Related posts
Comment bloquer ou débloquer quelqu'un sur WhatsApp
Comment installer un APK sur Android sans Google Play Store
Comment se débarrasser d'une notification permanente sur Android
Comment ajouter un contact à WhatsApp sur Android: 4 façons
Comment bloquer les applications sur Android de l'accès à Internet
Comment transformer votre Android en hotspot Wi-Fi
Comment personnaliser le flux Google Discover sur votre smartphone Android
Comment modifier les messages de réponse rapide sur votre smartphone Android
Comment utiliser votre téléphone Android comme webcam pour votre PC
Comment ajouter un raccourci pour speed dial et message direct sur Android
4 façons de désinstaller des applications sur Android
Comment ajouter ou supprimer des widgets sur Android : tout ce que vous devez savoir
Comment transférer des photos de iPhone en Android (4 façons)
5 meilleurs scanners QR pour smartphones Android
Comment allumer Dark mode sur Android de 3 manières différentes
Comment télécharger des photos sur OneDrive depuis votre smartphone ou tablette Android
Le Android Data Saver et comment l'activer
Empêchez votre smartphone Huawei de tuer les applications d'arrière-plan
Comment masquer les notifications sur le Lock screen dans Android
Comment connecter mon smartphone Huawei à mon ordinateur avec Windows ?
