Fix iTunes continue de s'ouvrir tout seul
iTunes a toujours été l'application la plus influente et la plus inébranlable d' Apple . Vraisemblablement, l'une des plates-formes les plus utilisées pour le contenu musical et vidéo téléchargeable, iTunes attire toujours un public fidèle, malgré sa popularité réduite. Certains utilisateurs, cependant, se sont plaints qu'iTunes continue de s'ouvrir tout seul, de manière inattendue lorsqu'ils démarrent leurs appareils Mac . Cela pourrait être gênant si votre liste de lecture commençait à jouer au hasard, en particulier autour de vos collègues. Cet article explique comment empêcher iTunes de s'ouvrir automatiquement.
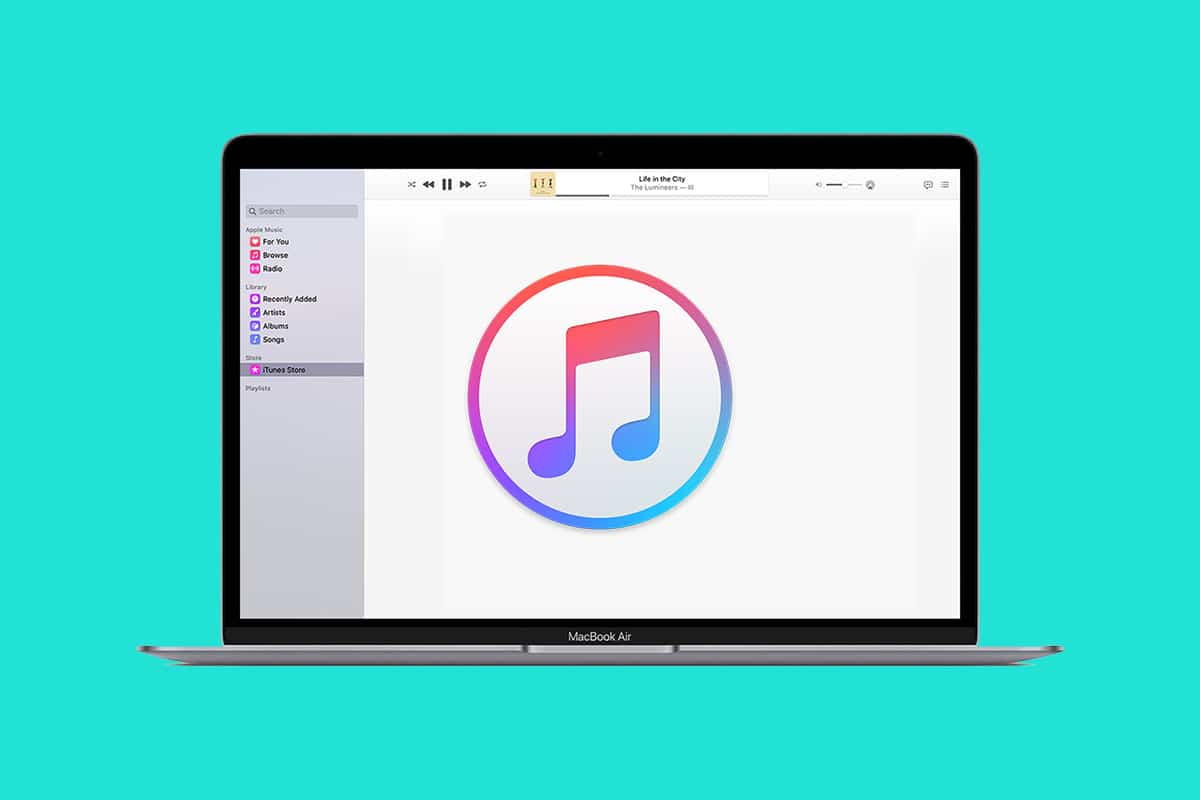
Comment empêcher iTunes de s'ouvrir automatiquement
(How to Stop iTunes from Opening Automatically
)
Dans ce guide, nous vous aiderons à résoudre le problème d'iTunes qui s'ouvre tout seul. Les solutions répertoriées ici s'étendent à la relance d'iTunes après son arrêt. Alors, continuez à lire !
Méthode 1 : désactiver la synchronisation automatique
(Method 1: Turn off Automated Sync
)
La plupart du temps, iTunes continue de s'ouvrir tout seul en raison du paramètre de synchronisation à distance automatisé sur votre appareil Apple et votre appareil iOS commence à se synchroniser avec votre Mac à chaque fois, ils sont à proximité les uns des autres. Par conséquent(Hence) , la désactivation de la fonction de synchronisation automatique devrait résoudre ce problème, comme expliqué ci-dessous :
1. Lancez l' application iTunes(iTunes app) et cliquez sur iTunes dans le coin supérieur gauche.
2. Ensuite, cliquez sur Preferences > Périphériques(Devices) .
3. Cliquez sur Empêcher les iPods, iPhones et iPads de se synchroniser automatiquement(Prevent iPods, iPhones, and iPads from syncing automatically) , comme indiqué ci-dessous.

4. Cliquez sur OK pour confirmer la modification.
5. Redémarrez l'(Restart the iTunes) application iTunes pour vous assurer que ces modifications ont été enregistrées.
Une fois la synchronisation automatique désélectionnée, vérifiez si iTunes continue de s'ouvrir tout seul, le problème est résolu. Sinon, essayez le correctif suivant.
Méthode 2 : Mettre à jour macOS et iTunes
(Method 2: Update macOS & iTunes
)
Si iTunes s'ouvre de manière inattendue même après avoir désélectionné la synchronisation automatique, le problème peut être résolu en mettant simplement à jour le logiciel de votre appareil. iTunes reçoit également des mises à jour régulières, donc sa mise à jour et le logiciel du système d'exploitation pourraient empêcher iTunes de s'ouvrir automatiquement.
Partie I : Mettre à jour macOS(Part I: Update macOS )
1. Accédez aux Préférences Système(System Preferences) .
2. Cliquez sur Mise à jour(Software Update) du logiciel , comme indiqué.

3. Cliquez sur Mettre(Update ) à jour et suivez l'assistant à l'écran pour télécharger et installer les nouvelles mises à jour macOS, le cas échéant.
Partie II : Mettre à jour iTunes(Part II: Update iTunes )
1. Ouvrez iTunes sur votre Mac.
2. Ici, cliquez sur Help > Check for Updates . Reportez-vous à la photo donnée pour plus de clarté.

3. Mettez à jour (Update) iTunes vers la dernière version en suivant les instructions à l'écran affichées sur votre écran. Ou téléchargez(download the latest version of iTunes) directement la dernière version d'iTunes.
Lisez également: (Also Read:) Correction de la réponse invalide reçue iTunes(Fix Invalid Response Received iTunes)
Méthode 3 : désactiver la réception infrarouge(Method 3: Disable IR Reception)
Désactiver la réception de votre Mac vers la télécommande infrarouge(Infrared Remote) est une autre alternative pour empêcher iTunes de s'ouvrir automatiquement. Les appareils infrarouges à proximité de votre ordinateur peuvent le contrôler et peuvent causer un problème d'ouverture continue d'iTunes. Alors, désactivez la réception IR en suivant ces étapes simples :
1. Accédez aux Préférences Système.(System Preferences.)
2. Cliquez sur Confidentialité et sécurité(Privacy and Security) , comme indiqué.

3. Passez à l' onglet Général .(General )
4. Utilisez votre mot de passe administrateur(Admin password) pour déverrouiller l'icône de verrouillage située dans le coin inférieur gauche.
5. Ensuite, cliquez sur Avancé.(Advanced.)
6. Enfin, cliquez sur l'option Désactiver le récepteur infrarouge de la télécommande(Disable remote control infrared receiver) pour la désactiver.

Méthode 4 : supprimer iTunes en tant qu'élément de connexion(Method 4: Remove iTunes as a Log-in item)
Les éléments de connexion sont des applications et des fonctionnalités configurées pour démarrer dès que vous démarrez votre Mac . Probablement(Probably) , iTunes est défini comme un élément de connexion sur votre appareil et, par conséquent, iTunes continue de s'ouvrir tout seul. Il est facile d'empêcher iTunes de s'ouvrir automatiquement, comme suit :
1. Accédez aux Préférences Système.(System Preferences.)
2. Cliquez sur Utilisateurs et groupes(Users & Groups) , comme indiqué.

3. Cliquez sur Éléments de connexion.(Login Items.)
4. Vérifiez si iTunesHelper figure dans la liste. Si c'est le cas, supprimez(Remove) -le simplement en cochant la case Masquer(Hide) pour iTunes.

A lire aussi(Also Read) : Fix Le fichier iTunes Library.itl ne peut pas être lu(Fix The file iTunes Library.itl cannot be read)
Méthode 5 : démarrer en mode sans échec(Method 5: Boot in Safe Mode)
Le mode sans échec(Safe Mode) permet à votre Mac de fonctionner sans les fonctions d'arrière-plan inutiles qui s'exécutent lors du processus de démarrage normal. L'exécution de votre Mac en mode sans échec(Safe Mode) pourrait potentiellement empêcher iTunes de s'ouvrir. Suivez les étapes indiquées pour démarrer Mac en mode sans échec(Safe Mode) :
1. Éteignez( Shut down) votre Mac.
2. Appuyez sur la touche Démarrer(Start key) pour initialiser le processus de démarrage.
3. Appuyez sur la touche Maj et maintenez-la enfoncée(Shift key ) jusqu'à ce que l'écran de connexion s'affiche.

Votre Mac est maintenant en mode sans échec(Safe Mode) . Confirmez(Confirm) qu'iTunes continue de s'ouvrir de lui-même de manière inattendue, l'erreur est résolue.
Remarque :(Note:) Vous pouvez quitter le mode sans échec à tout moment en démarrant votre Mac normalement.
Foire aux questions (FAQ)(Frequently Asked Questions (FAQ))
Q1. Pourquoi mon iTunes continue-t-il de s'allumer ?(Q1. Why does my iTunes keep turning itself on?)
La raison la plus probable pour laquelle iTunes s'allume est la fonction de synchronisation automatique ou la connexion IR avec les appareils à proximité. iTunes peut également continuer à s'allumer s'il est défini comme élément de connexion sur votre Mac PC.
Q2. Comment arrêter la lecture automatique d'iTunes ?(Q2. How do I stop iTunes from playing automatically?)
Vous pouvez empêcher la lecture automatique d'iTunes en désélectionnant la fonction de synchronisation automatique, en désactivant la réception infrarouge et en la supprimant en tant qu'élément de connexion. Vous pouvez également essayer une mise à jour logicielle ou démarrer votre Mac en mode sans échec(Safe Mode) .
Recommandé:(Recommended:)
- Comment copier des listes de lecture sur iPhone, iPad ou iPod(How to Copy Playlists to iPhone, iPad or iPod)
- Correction des photos iCloud non synchronisées avec le PC(Fix iCloud Photos Not Syncing to PC)
- Comment vérifier l'état de la garantie Apple(How To Check Apple Warranty Status)
- 5 façons de réparer Safari ne s'ouvrira pas sur Mac(5 Ways to Fix Safari Won’t Open on Mac)
Nous espérons que vous avez pu empêcher iTunes de s'ouvrir automatiquement(stop iTunes from opening automatically) grâce à notre guide utile et complet. Faites-nous savoir quelle méthode a fonctionné pour vous. Si vous avez des questions ou des suggestions, déposez-les dans la section des commentaires ci-dessous.
Related posts
5 Ways à Fix Safari Wo n't Ouvert le Mac
Fix Ce Item est Temporarily Unavailable Error
Comment Fix Mac Camera ne fonctionne pas
Fix Computer ne reconnaissant pas l'iphone
Fix A Device Attached au System ne fonctionne pas
Fix iCloud Photos ne synchronisation pas sur PC
Comment réparer les AirPods ne réinitialisera pas le problème
6 Ways à Fix MacBook Slow Startup
Correction de l'erreur d'échec de l'installation de MacOS Big Sur
Comment Fix Whatsapp Images ne pas montrer en Gallery
Fix Invalid Response Received iTunes
Fix No SIM Card Installed Error sur iPhone
Comment réparer l'impossibilité d'activer l'iPhone (2022)
Fix USB Keeps Disconnecting and Reconnecting
Fix iMessage non livré sur Mac
MacBook Keeps Freezing? 14 Ways pour le réparer
Fix Mac ne peut pas se connecter à l'App Store
Fix MacBook Charger pas Working Issue
12 façons de résoudre le problème complet du stockage sur iPhone
Comment réparer le microphone ne fonctionne pas sur Mac
