Comment changer les polices sur un téléphone Android (sans root)
Eh bien, on dirait que quelqu'un aime les polices sophistiquées ! Beaucoup de gens aiment donner une essence d'eux-mêmes à leurs appareils Android en changeant leurs polices et thèmes par défaut. Cela vous aide certainement à personnaliser votre téléphone et à lui donner un look totalement différent et rafraîchissant. Vous pouvez même vous exprimer à travers elle, ce qui est assez amusant si vous me le demandez !
La plupart des téléphones, tels que Samsung , iPhone, Asus , sont livrés avec des polices supplémentaires intégrées mais, évidemment, vous n'avez pas beaucoup de choix. Malheureusement, tous les smartphones ne proposent pas cette fonctionnalité et, dans de tels cas, vous devez vous fier aux applications tierces. Cela peut être une tâche de changer votre police, cela dépend de l'appareil que vous utilisez.
Alors, nous sommes là, à votre service. Nous avons répertorié ci-dessous divers trucs et astuces grâce auxquels vous pouvez modifier les polices de votre appareil Android très facilement et également; vous n'aurez même pas à perdre votre temps à chercher des applications tierces appropriées, car nous l'avons déjà fait pour vous !
Sans plus tarder, commençons !

Comment changer les polices sur un téléphone Android (sans root)(How to Change Fonts on Android Phone (Without Rooting))
#1. Try Default Method to Change Font
Comme je l'ai dit plus tôt, la plupart des téléphones sont livrés avec cette fonctionnalité intégrée de polices supplémentaires. Bien que vous n'ayez pas beaucoup d'options à choisir, vous avez au moins quelque chose à peaufiner. Cependant, vous devrez peut-être démarrer votre appareil Android dans certains cas. Dans l'ensemble, c'est un processus très simple et facile.
Modifiez votre police en utilisant les paramètres de votre téléphone par défaut pour un mobile Samsung :
- Appuyez sur l' option Paramètres .(Settings)
- Cliquez ensuite sur le bouton Affichage(Display) et appuyez sur l' option Zoom de l'écran et police .(Screen zoom and font)
- Continuez à chercher et faites défiler jusqu'à ce que vous trouviez votre style de police préféré.( find your favourite Font Style.)
- Lorsque vous avez terminé de choisir la police que vous souhaitez, appuyez sur le bouton de confirmation(confirm ) et vous l'avez définie avec succès comme police système.
- De plus, en appuyant sur l' icône “+” , vous pouvez télécharger de nouvelles polices très facilement. Il vous sera demandé de vous connecter(log in) avec votre compte Samsung(Samsung account) si vous le souhaitez.
Une autre méthode qui pourrait être utile aux autres utilisateurs d' Android est :
1. Accédez à l' option Paramètres(Settings) et recherchez l'option " Thèmes"(Themes’) et appuyez dessus.
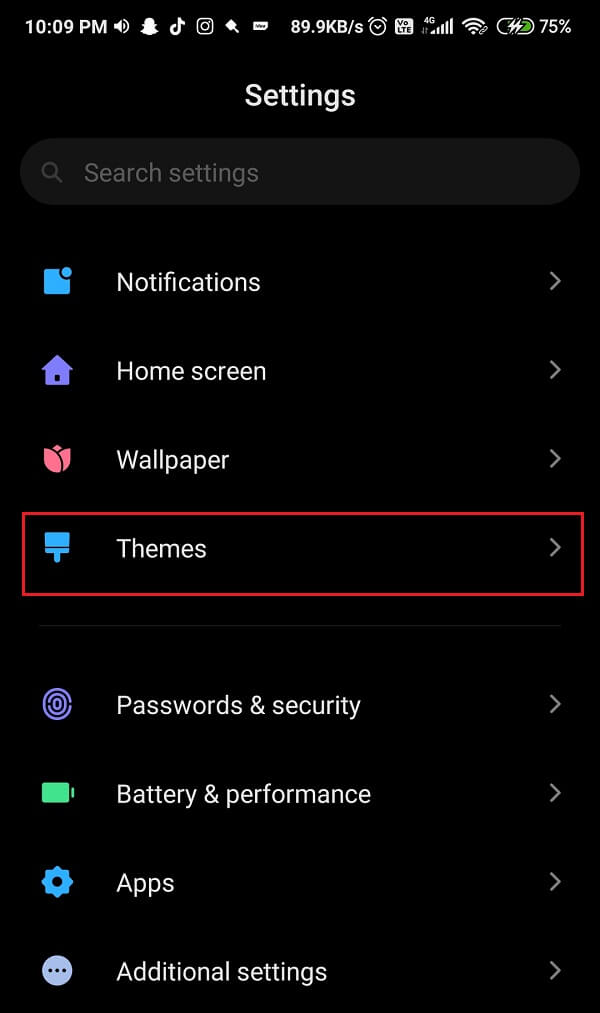
2. Une fois qu'il s'ouvre, dans la barre de menu(menu bar) en bas de l'écran, recherchez le bouton indiquant Police(Font) . Sélectionnez-le.

3. Maintenant, lorsque cette fenêtre s'ouvrira, vous aurez le choix entre plusieurs options. Sélectionnez celui que vous aimez le plus et appuyez dessus.(Select the one you like the most and tap on it.)
4. Téléchargez la police particulière( particular font) .

5. Une fois le téléchargement terminé, appuyez sur le bouton Appliquer . (Apply )Pour confirmation, il vous sera demandé de redémarrer(reboot) votre appareil pour l'appliquer. Sélectionnez simplement le bouton(Just) Redémarrer .(Reboot)
Hourra! Vous pouvez maintenant profiter de votre police fantaisie. Non seulement cela, en cliquant sur le bouton Taille de la police(Font size) , vous pouvez également modifier et jouer avec la taille de la police.
#2. Use Apex Launcher to Change Fonts on Android
Si vous possédez un de ces téléphones qui n'a pas la fonction " Changer la police "(Change font’) , ne vous inquiétez pas ! La solution simple et facile à votre problème est un lanceur tiers. Oui, vous avez raison en installant un lanceur tiers, vous pourrez non seulement mettre des polices sophistiquées sur votre appareil Android , mais aussi profiter de nombreux thèmes incroyables côte à côte. Apex Launcher est l'un des exemples de bons lanceurs tiers.
Les étapes pour changer la police de votre appareil Android à l'aide du (Android)lanceur Apex(Apex Launcher) sont les suivantes :
1. Accédez à Google Play Store , puis téléchargez et installez l' application Apex Launcher .

2. Une fois l'installation terminée, lancez(launch ) l'application et appuyez sur l' icône Paramètres Apex(Apex Settings icon) au centre de l'écran.

3. Appuyez sur l' icône(search icon) de recherche dans le coin supérieur droit de l'écran.
4. Tapez " police(font) " puis appuyez sur " Police d'étiquette(Label font) " pour l'écran d'accueil(Home Screen) (la première option).

5. Faites défiler(Scroll) vers le bas puis appuyez sur « Police de l' étiquette(Label) » et choisissez la police dans la liste des options. (choose the font from the list of options. )

6. Le lanceur mettra automatiquement à jour la police sur votre téléphone lui-même.
Si vous souhaitez également modifier la police du tiroir de votre application, suivez ces étapes et continuons avec la deuxième méthode :(In case you want to change the font of your app drawer too, then follow these steps and let’s carry on with the second method:)
1. Ouvrez à nouveau les paramètres du lanceur Apex(open Apex Launcher Settings) , puis appuyez sur l' option " App Drawer ".
2. Appuyez maintenant sur l' option Disposition et icônes du tiroir .(Drawer Layout & Icons)
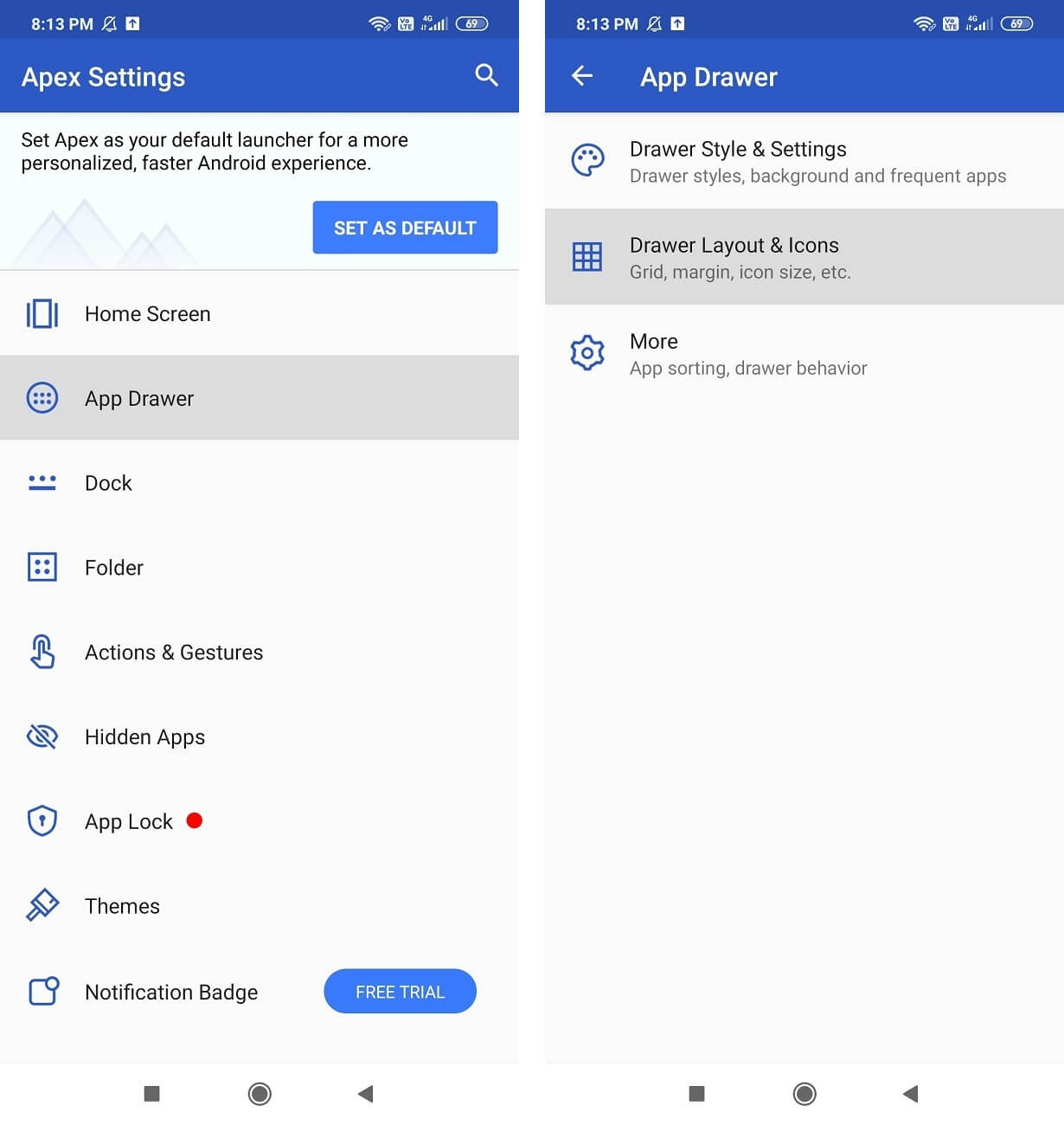
3. Faites défiler vers le bas puis appuyez sur " Police d'étiquette(Label font) " et choisissez la police que vous aimez le plus dans la liste des options.
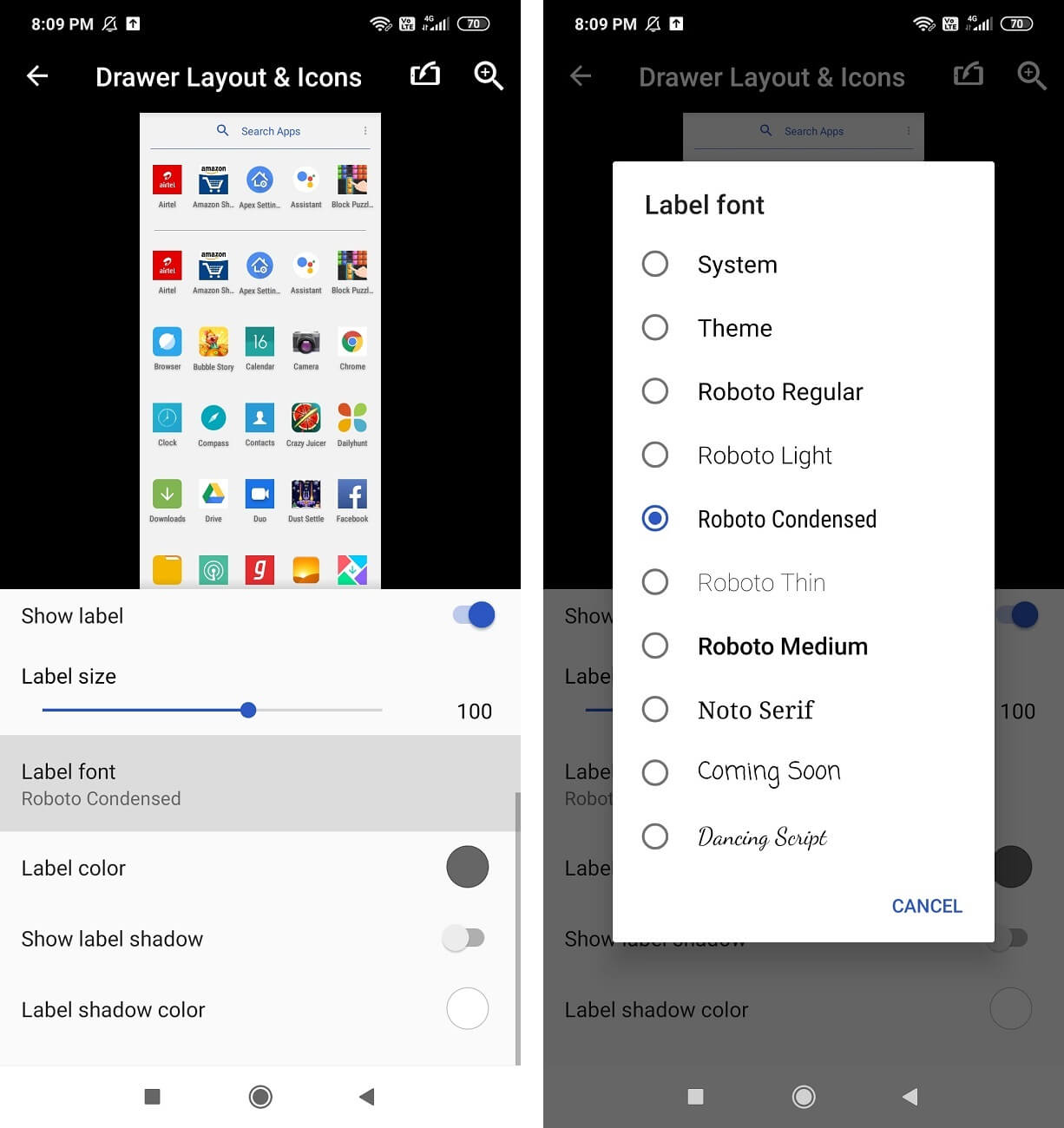
Remarque :(Note:) Ce lanceur ne modifiera pas la police des applications déjà installées sur votre appareil Android . Il ne modifie que les polices de l'écran d'accueil et du tiroir de l'application.
#3. Use Go Launcher
Go Launcher est une autre solution à votre problème. Vous trouverez certainement de meilleures polices sur Go Launcher . Les étapes pour changer la police de votre appareil Android à l' aide de Go Launcher sont les suivantes :
Remarque :(Note:) Il n'est pas nécessaire que toutes les polices fonctionnent ; certains peuvent même planter le lanceur. Alors méfiez-vous de cela avant de prendre d'autres mesures.
1. Accédez à Google Play Store et téléchargez et installez l' application Go Launcher .
2. Appuyez sur le bouton d' installation(install) et accordez les autorisations nécessaires.
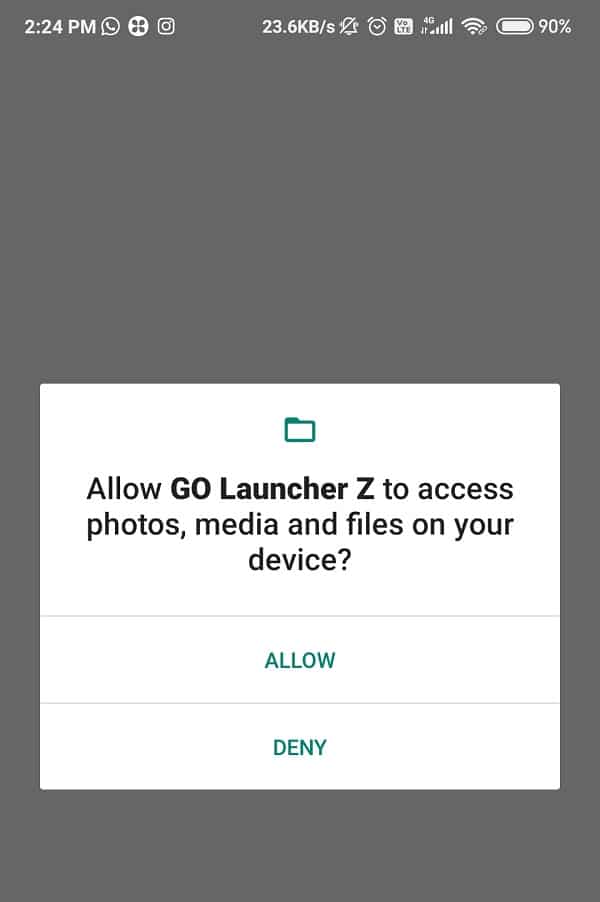
3. Une fois cela fait, lancez l'application(launch the app) et trouvez l' icône des trois points(three dots icon) située dans le coin inférieur droit de l'écran.
4. Cliquez sur l' option Aller aux paramètres .(Go Settings)
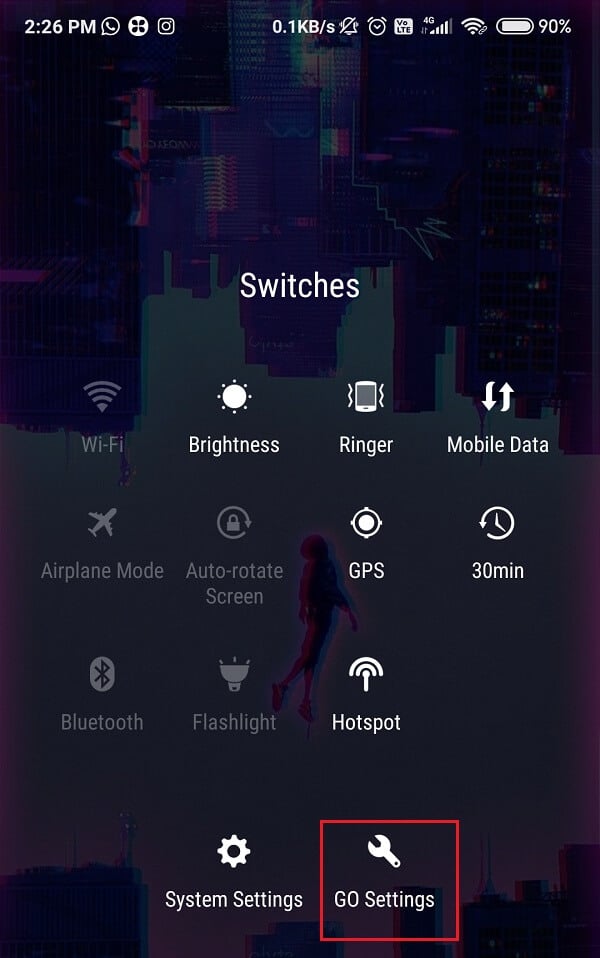
5. Recherchez l' option Police(Font ) et cliquez dessus.
6. Cliquez sur l'option de dire Sélectionner la police.(Select Font.)
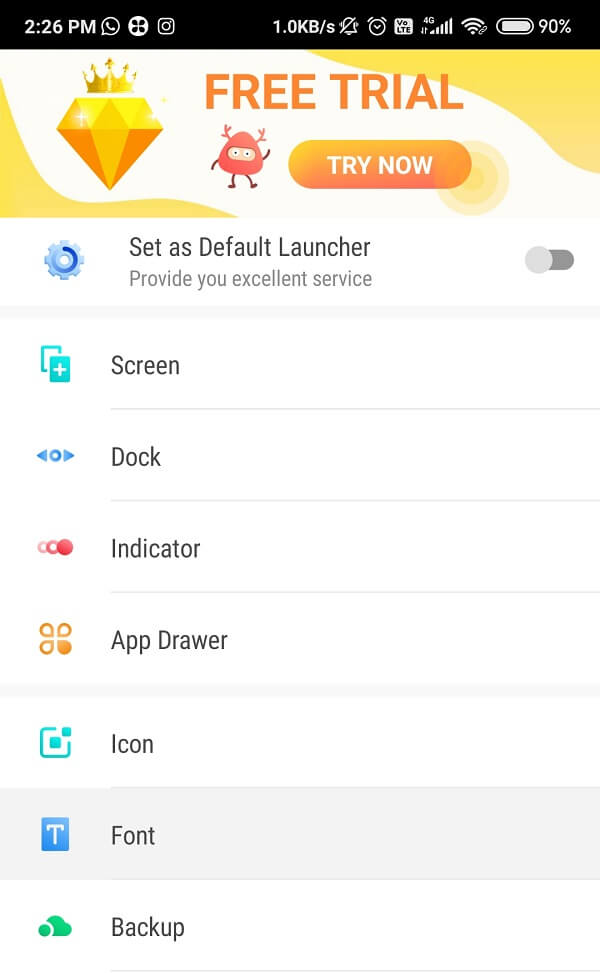
7. Maintenant, devenez fou et parcourez les polices disponibles.
8. Si vous n'êtes pas satisfait des options disponibles et que vous en voulez plus, cliquez sur le bouton Analyser la police(Scan font ) .

9. Choisissez maintenant la police que vous aimez le plus et sélectionnez-la. (select it.)L'application l'appliquera automatiquement sur votre appareil.
Lisez également : (Also Read:) Transférez les données de votre ancien téléphone Android vers le nouveau(Transfer data from your old Android phone to new one)
#4. Utiliser Action Launcher pour changer les polices sur Android ( to Change Fonts on Android )
Donc, ensuite, nous avons le lanceur d'action(Action Launcher) . Il s'agit d'un lanceur puissant et unique doté d'excellentes fonctionnalités de personnalisation. Il a un tas de thèmes et de polices et fonctionne à merveille. Pour modifier les paramètres de police sur votre téléphone Android à l'aide du lanceur (Android)d'action(Action) , procédez comme suit :
- Accédez à Google Play Store , puis téléchargez et installez l' application Action Launcher .
- Accédez à l' option Paramètres du (Settings)lanceur d'action(Action Launcher) et appuyez sur le bouton Apparence.(Appearance button.)
- Naviguez sur le bouton Police (Font).
- Parmi la liste des options, choisissez la police que vous aimez le plus et que vous souhaitez appliquer.

Cependant, gardez à l'esprit que vous n'aurez pas beaucoup d'options parmi lesquelles choisir ; seules les polices système seront utiles.
#5. Modifier les polices à l'aide du lanceur Nova(Nova Launcher)
Nova Launcher est un très célèbre et bien sûr, l'une des applications les plus téléchargées sur Google Play Store . Il compte près de 50 millions de téléchargements et est un excellent lanceur Android personnalisé avec un ensemble de fonctionnalités. (Android)Il vous permet de personnaliser le style de police utilisé sur votre appareil. Qu'il s'agisse de l'écran d'accueil, du tiroir d'applications ou peut-être d'un dossier d'applications ; Il a quelque chose pour tout le monde!
1. Accédez à Google Play Store , puis téléchargez et installez l' application Nova Launcher .

2. Maintenant, ouvrez l' application Nova Launcher et appuyez sur l' option Nova Settings .
3. Pour changer la police utilisée pour les icônes sur votre écran d'accueil (To change the font which is being used for the icons on your Home screen), appuyez sur Écran d'accueil(Home Screen) , puis appuyez sur le bouton Disposition des icônes .(Icon Layout)
4. Pour changer la police utilisée pour le tiroir d' applications(App) , appuyez sur l' option Tiroir d'applications(App Drawer) , puis sur le bouton Disposition des icônes .(Icon Layout)
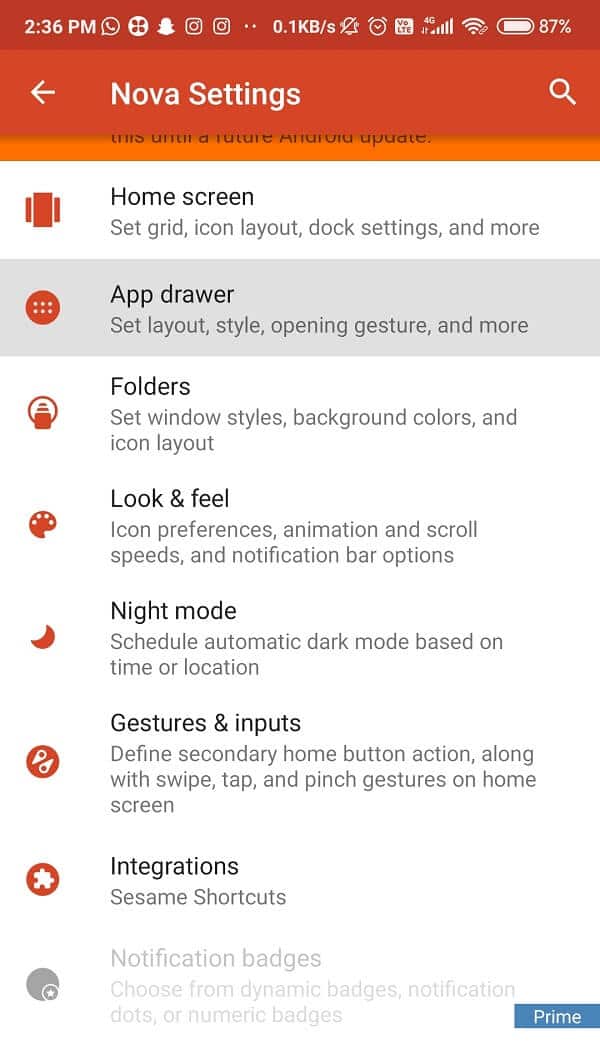
5. De même, pour modifier la police d'un dossier d'application, appuyez sur l' icône Dossiers et appuyez sur Mise en (Folders)page des icônes(Icon Layout) .
Remarque :(Note:) Vous remarquerez que le menu Disposition des icônes(Icon Layout) sera un peu différent pour chaque sélection (tiroir d'applications, écran d'accueil et dossier), mais les styles de police resteront les mêmes pour tous.
6. Accédez à l' option Paramètres de police sous la section ( Font settings)Étiquette(Label) . Sélectionnez-le et choisissez l'une des quatre options suivantes : Normal, Moyen, Condensé et Léger.(Normal, Medium, Condensed, and Light.)
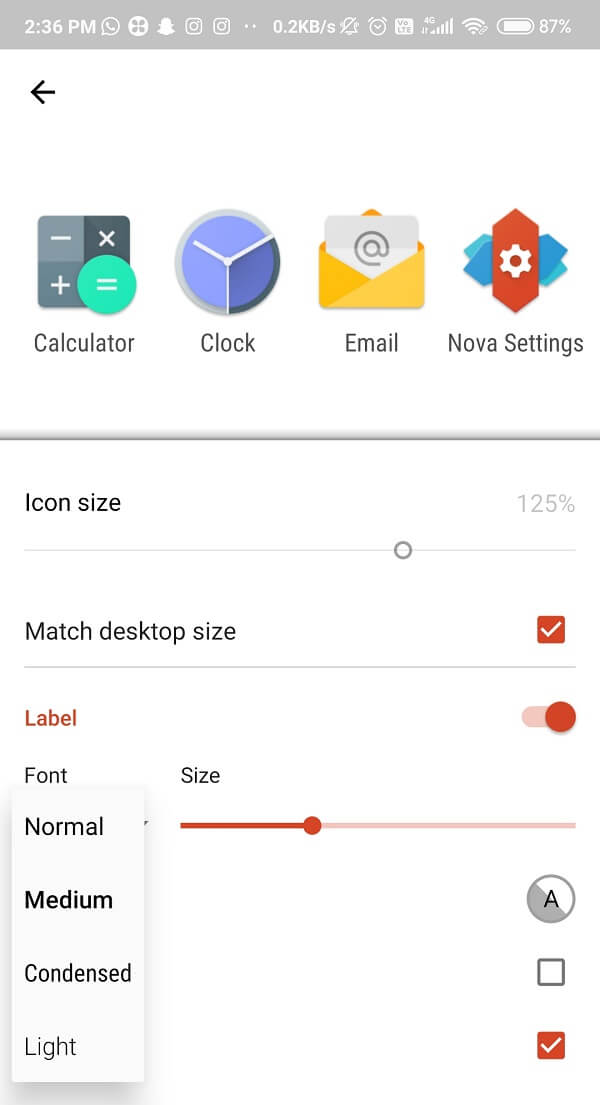
7. Après avoir choisi l'une des options, appuyez sur le bouton Retour(Back) et jetez un coup d'œil à votre écran d'accueil rafraîchissant et au tiroir d'applications.
Bon travail! Tout va bien maintenant, comme vous le vouliez !
#6. Modifier les polices Android à l'aide de Smart Launcher 5(Change Android Fonts Using Smart Launcher 5)
Une autre application étonnante est Smart Launcher 5 , qui vous fournira les polices les meilleures et les plus appropriées pour vous. C'est une application géniale que vous pouvez trouver sur Google Play Store et devinez quoi ? Tout est gratuit ! Smart Launcher 5 possède une collection de polices très subtile et décente, surtout si vous voulez vous exprimer. Bien qu'il présente un inconvénient, le changement de police ne sera visible que sur l'écran d'accueil et le tiroir de l'application et non sur l'ensemble du système. Mais bien sûr, cela vaut la peine d'essayer un peu, non?
Les étapes pour changer la police de votre appareil Android à l'aide du Smart Launcher 5 sont les suivantes :
1. Accédez à Google Play Store , puis téléchargez et installez l'application Smart Launcher 5 .
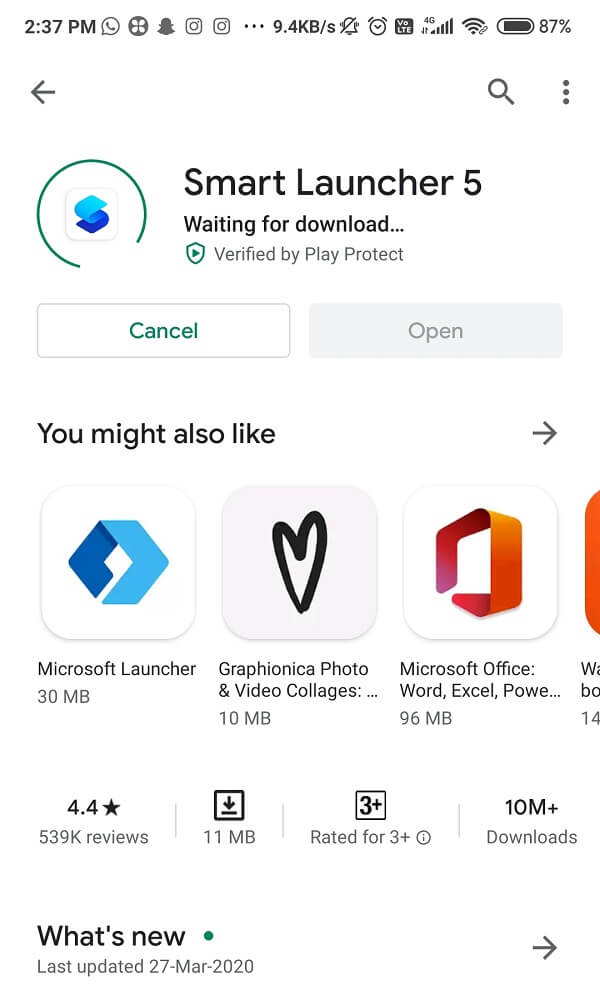
2. Ouvrez l'application, puis accédez à l' option Paramètres de Smart Launcher 5.(Settings)
3. Maintenant, appuyez sur l' option Apparence globale(Global appearance ) , puis appuyez sur le bouton Police .( Font )

4. Dans la liste des polices données, choisissez celle que vous souhaitez appliquer et sélectionnez-la.( choose the one than you want to apply and select it.)
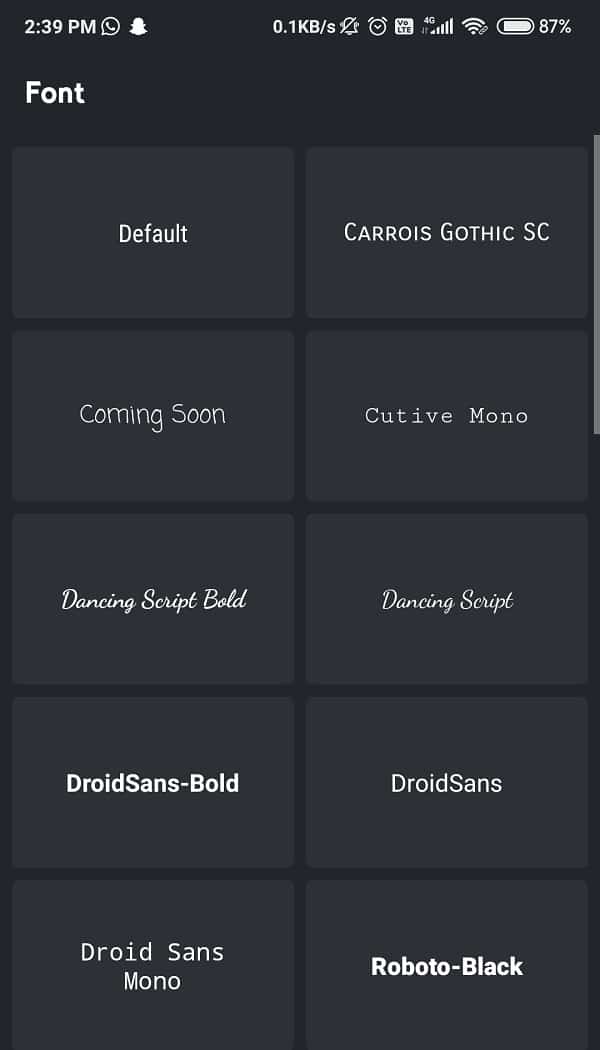
#7. Install Third-Party Font Apps
Les applications tierces telles que iFont ou FontFix sont quelques exemples d'applications tierces gratuites disponibles sur Google Play Store, qui vous offrent un choix infini de styles de police. Pour en profiter pleinement, et vous êtes prêt à partir ! Certaines de ces applications peuvent nécessiter l'enracinement de votre téléphone, mais vous pouvez toujours trouver une alternative.
(i) FontFix
- Accédez à Google Play Store , puis téléchargez et installez l' application FontFix .
- Lancez(launch) maintenant l'application et parcourez les options de police disponibles.
- Sélectionnez simplement(Simply) celui que vous souhaitez utiliser et cliquez dessus. Appuyez maintenant sur le bouton de téléchargement .(download)
- Après avoir lu les instructions données dans la fenêtre contextuelle, sélectionnez l' option Continuer .(Continue )
- Vous verrez une deuxième fenêtre apparaître, cliquez simplement sur le bouton Installer(Install) . Pour confirmation, appuyez à nouveau sur le bouton Installer .(Install)
- Une fois que vous avez terminé, dirigez-vous vers l' option Paramètres( Settings) et sélectionnez l' option Affichage(Display) .
- Ensuite, recherchez l' option Zoom d'écran et police(Screen zoom and font) et recherchez la police que vous venez de télécharger.
- Après l'avoir trouvé, appuyez dessus et sélectionnez le bouton Appliquer(Apply) présent dans le coin supérieur droit de l'écran.
- La police sera appliquée automatiquement. Vous n'aurez pas besoin de redémarrer votre appareil.

Remarque(Note) : Cette application fonctionne mieux avec la version Android 5.0 et supérieure, elle peut planter avec les anciennes versions d' Android . De plus, certaines polices nécessiteront un enracinement, ce qui sera indiqué par un signe « la police n'est pas prise en charge » . (font is not supported’)Donc, dans ce cas, vous devrez trouver une police prise en charge par l'appareil. Cependant, ce processus peut différer d'un appareil à l'autre.
(ii) iFont
La prochaine application que nous avons mentionnée est l' application iFont qui suit la politique "sans racine". Il est également applicable sur tous les appareils Xiaomi et Huawei . Mais si vous ne possédez pas de téléphone de ces sociétés, vous voudrez peut-être envisager de rooter votre appareil après tout. Les étapes pour changer la police de votre appareil Android à l'aide d'iFont sont les suivantes :
1. Accédez à Google Play Store , puis téléchargez et installez l' application iFont .
2. Maintenant, ouvrez l'application, puis cliquez sur le bouton Autoriser(Allow) pour accorder à l'application les autorisations nécessaires.

3. Vous trouverez une liste déroulante sans fin. Parmi les options, choisissez celle qui vous plaît le plus.
4. Appuyez dessus et cliquez sur le bouton Télécharger( Download) .
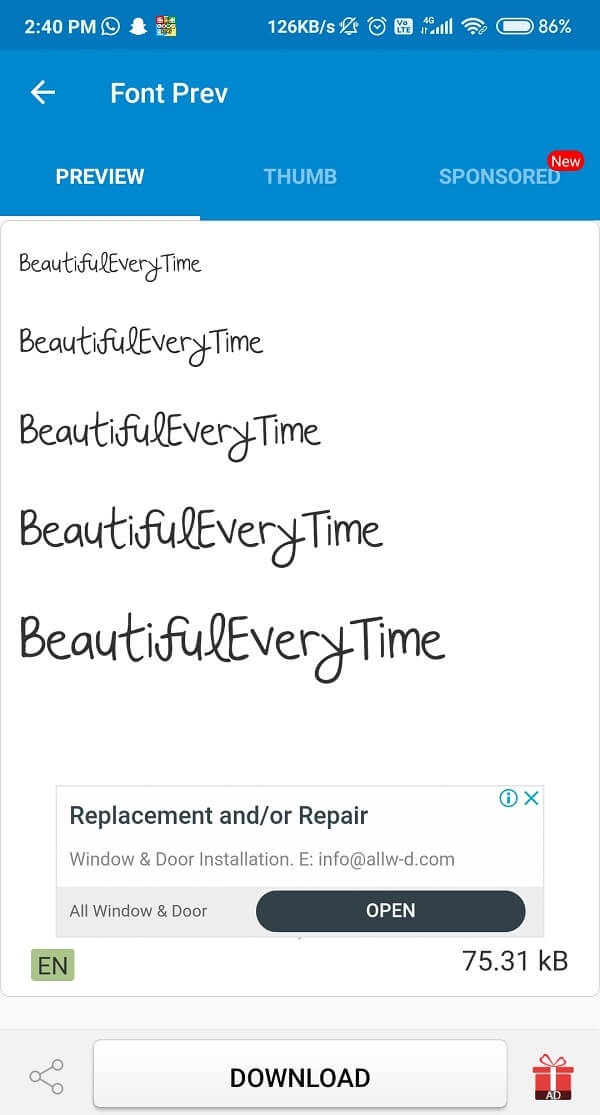
5. Attendez que le téléchargement soit terminé, une fois terminé, cliquez sur le bouton Définir(Set) .

6. Vous avez modifié avec succès la police de votre appareil.
(iii) Changeur de police((iii) Font Changer)
L'une des meilleures applications tierces pour copier-coller différents types de polices dans les messages WhatsApp , SMS , etc. s'appelle Font Changer . Il ne permet pas de changer la police pour l'ensemble de l'appareil. Au lieu de cela, cela vous permettra d'entrer les phrases en utilisant différents types de polices, et vous pourrez ensuite les copier/coller dans les autres applications telles que WhatsApp , Instagram ou peut-être même l'application (Instagram)Messages par défaut .
Tout comme l'application mentionnée ci-dessus ( Font Changer ), l' application de police Stylish(Stylish font ) et l'application Stylish Text remplissent également le même objectif. Vous devrez copier le texte fantaisie du tableau de l'application et le coller sur d'autres supports, tels qu'Instagram(Instagram) , WhatsApp , etc.
Recommandé:(Recommended:)
- Supprimer votre appareil Android ancien ou inutilisé de Google(Remove Your Old Or Unused Android Device From Google)
- Comment voir les téléchargements récents dans Google Chrome(How to See Recent Downloads in Google Chrome)
- Comment améliorer la précision du GPS sur Android(How to Improve GPS Accuracy on Android)
Je sais que c'est vraiment cool de jouer avec les polices et les thèmes de votre téléphone. Cela rend votre téléphone encore plus chic et intéressant. Mais il est très rare de trouver de tels hacks qui vous aideront à changer la police sans rooter l'appareil. J'espère que(Hopefully) nous avons réussi à vous guider et à vous faciliter la vie. Faites-vous savoir quel hack a été le plus utile !
Related posts
Comment Redimensionner Keyboard sur Android Phone
Comment View Desktop Version de Facebook sur Android Phone
5 Ways à Access Blocked Sites Internet sur Android Phone
Comment supprimer un Virus à partir d'un Android Phone (Guide)
Comment 08812824 sur Android Phone (et pourquoi est-ce Important)
Comment passer de Windows Phone à Android Phone
Comment rooter un téléphone Android
Best IP Camera apps pour Windows 10 PC and Android Phone
Comment trouver votre propre Phone Number sur Android
Correction de l'écran tactile qui ne répond pas sur le téléphone Android
Trouvez la IMEI Number Sans Phone (sur iOS and Android)
Comment vérifier Android Phone RAM type, Vitesse et operating frequency
Fix Unable à Download Apps sur Your Android Phone
Comment charger votre Android Phone Battery Faster
Comment enregistrer Slow-motion Videos sur Any Android Phone?
Comment exécuter deux comptes Snapchat sur un Android Phone?
Comment masquer Your Phone Number sur Caller ID sur Android
Comment masquer Apps sur Android Phone
Comment à distance Sign Out de Your Google Account sur Android Phone
Comment changer Default Keyboard sur Android Phone
