Comment fermer et supprimer votre compte Microsoft
Supprimer votre compte Microsoft de Windows 10 : (Delete your Microsoft Account from Windows 10: ) Un compte Microsoft est essentiel pour les services Microsoft tels que (Microsoft)Microsoft To-Do , One Drive , Skype , Xbox LIVE et Office Online . Des services comme Microsoft Bing ne veulent pas que l'utilisateur ait un compte Microsoft . Cependant, certains services ne fonctionneront pas tant que l'utilisateur n'aura pas de compte Microsoft .

Parfois, lorsque les utilisateurs n'ont pas besoin de ces services, ils souhaitent supprimer ce compte Microsoft . Il faut garder à l'esprit que lorsqu'un compte Microsoft est supprimé, toutes les données liées à ce compte qui sont stockées dans One Drive seront définitivement supprimées. Une sauvegarde de toutes les données doit donc être effectuée avant la suppression du compte. Encore une chose qu'il faut garder à l'esprit que Microsoft prend 60 jours pour supprimer définitivement le compte, ce qui signifie que Microsoft ne supprime pas le compte immédiatement, il donne à l'utilisateur de récupérer le même compte dans les 60 jours. Pour fermer et supprimer votre compte Microsoft , vous pouvez suivre les méthodes mentionnées ci-dessous.
Comment fermer et supprimer votre compte Microsoft(How to Close and Delete Your Microsoft Account)
Assurez-vous de créer un point de restauration(create a restore point) au cas où quelque chose tournerait mal.
Méthode 1 : Supprimez votre compte Microsoft des paramètres de Windows 10(Method 1: Delete Your Microsoft Account from Windows 10 Settings)
Dans un premier temps, vous pouvez essayer de supprimer le compte Microsoft localement à l'aide des paramètres de (Settings)Windows 10 . Il s'agit d'un processus assez simple et en un rien de temps, vous pourrez supprimer votre compte. Pour supprimer le compte via les paramètres(Settings) , suivez ces étapes.
1.Cliquez sur le menu Démarrer(Start ) ou appuyez sur la touche Windows .
2. Tapez Paramètres(Settings) et appuyez sur Entrée(Enter) pour l'ouvrir.

3.Recherchez des comptes(Accounts) et cliquez dessus.

4.Dans le volet gauche de la fenêtre, cliquez sur Famille et autres personnes(Family & other people) .

5.Sélectionnez le compte que vous souhaitez supprimer et cliquez sur Supprimer.(Remove.)
6.Cliquez sur Supprimer le compte et les données(Delete account and data) .

Le compte Microsoft sera supprimé.
Méthode 2 : supprimer le compte Microsoft du site Web de Microsoft(Method 2: Delete the Microsoft Account from the Microsoft website)
Pour supprimer le compte Microsoft , vous pouvez visiter le site Web de Microsoft et supprimer vos données complètes à partir de là uniquement. Les étapes du processus sont indiquées ci-dessous.
1.Ouvrez le lien suivant(following link) dans votre navigateur Web.

2. Connectez-vous à votre compte Microsoft(Sign in to your Microsoft account) , entrez l'identifiant de messagerie, le mot de passe. Un code de vérification sera envoyé à votre numéro de téléphone enregistré( A verification code will be sent to your registered phone number) ou à l'identifiant de messagerie lié au compte.

3.Une fenêtre s'ouvrira demandant l'assurance que le compte est prêt à fermer ou non. Pour continuer, cliquez sur Suivant(Next) .

4.Cochez toutes les cases et sélectionnez la raison car je ne veux plus de compte Microsoft(I no longer want any Microsoft account) .
5.Cliquez sur Marquer le compte pour clôture(Mark account for closure) .

6. La date à laquelle le compte sera définitivement fermé sera affichée et les informations sur la réouverture du compte seront fournies.

Le compte prendra 60 jours pour devenir irrécupérable.
Méthode 3 : Supprimer votre compte Microsoft à l'aide de netplwiz(Method 3: Delete Your Microsoft Account using netplwiz)
Si vous souhaitez supprimer le compte très rapidement et sans aucun problème, vous pouvez utiliser la commande netplwiz. Pour supprimer le compte à l'aide de cette méthode, procédez comme suit :
1.Cliquez sur le menu Démarrer(Start ) ou appuyez sur la touche Windows puis tapez Exécuter(Run) .

2.Tapez netplwiz sous Exécuter(Run) et appuyez sur Entrée(Enter) ou cliquez sur OK.

3.Une nouvelle fenêtre de comptes d' (Accounts)utilisateurs(User) s'ouvrira.
4.Sélectionnez le nom d'utilisateur(User Name) que vous souhaitez supprimer et cliquez sur Supprimer.(Remove.)

5.Pour confirmation, vous devez cliquer sur Oui(Yes) .

C'est ainsi que vous pouvez fermer et supprimer votre compte Microsoft facilement et sans tracas. C'est un processus très rapide et vous fera gagner beaucoup de temps.
Méthode 4 : (Method 4:)Comment mettre à jour le compte Microsoft( How to Update the Microsoft Account)
Souvent, l'utilisateur qui exploite le compte Microsoft ressent le besoin de mettre à jour le compte. Les informations de compte telles que le nom d'utilisateur(User) et d'autres informations pertinentes doivent être mises à jour par l'utilisateur. Pour mettre à jour les informations de compte, vous n'avez pas besoin de vous inquiéter et d'aller n'importe où. Il vous suffit de vous connecter à votre compte Microsoft et de suivre les étapes décrites ci-dessous.
1.Visitez ce site Web(website) dans votre navigateur Web.
2. Connectez-vous avec votre identifiant de messagerie.
3. Si vous souhaitez ajouter des informations personnelles ou si vous devez les modifier, vous verrez l'onglet Vos informations(Your Info) en haut de la fenêtre .

4.Si vous souhaitez ajouter votre photo au compte, vous pouvez cliquer sur Ajouter une image(Add a picture) .

5.Si vous souhaitez ajouter un nom, vous pouvez cliquer sur Ajouter un nom.(Add name.)

6.Entrez votre prénom, nom et saisissez le captcha et cliquez sur Enregistrer(Save) .
7.Si vous souhaitez modifier votre identifiant de messagerie lié à votre compte, cliquez sur Gérer la manière dont vous vous connectez à Microsoft(Manage how you sign in to Microsoft) .

8. Sous l'alias de compte, vous pouvez ajouter l'adresse e-mail, ajouter un numéro de téléphone et vous pouvez également supprimer l'identifiant principal lié à votre compte.
C'est ainsi que vous pouvez modifier vos informations et ajouter ou supprimer des adresses e-mail(change your information and add or remove email addresses) liées à votre compte.
Méthode 5 : (Method 5: )Comment récupérer le compte Microsoft supprimé(How to retrieve the deleted Microsoft Account)
Si vous souhaitez rouvrir le compte Microsoft dont vous avez demandé la suppression, vous pouvez le faire en vous rendant sur le site Web de Microsoft . Vous pouvez rouvrir le compte avant 60 jours à compter du jour où vous avez fait la demande de suppression du compte.
1.Ouvrez le lien suivant(following link) dans le navigateur Web.
2.Entrez votre identifiant e-mail et appuyez sur Entrée.
3.Cliquez sur Rouvrir(Reopen) le compte.

4. Un code sera envoyé soit à votre numéro de téléphone enregistré, soit à l'identifiant de messagerie(registered phone number or to the email id) lié au compte.

5. Après cela, votre compte sera rouvert et il ne sera plus marqué pour fermeture.
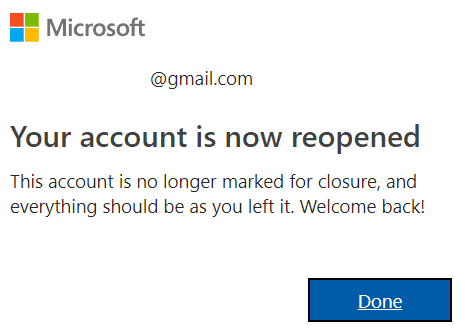
Recommandé:(Recommended:)
- Delete Google Search History & Everything it knows about you!
- Activer ou désactiver le clavier à l'écran dans Windows 10(Enable or Disable On-Screen Keyboard in Windows 10)
- Correction de l'erreur Cette application ne peut pas s'exécuter sur votre PC sous Windows 10(Fix This app can’t run on your PC error on Windows 10)
- Comment effacer l'historique de navigation dans n'importe quel navigateur(How to Clear Browsing History in Any Browser)
J'espère que cet article vous a été utile et que vous pouvez maintenant facilement fermer et supprimer votre compte Microsoft,(Close and Delete Your Microsoft Account,) mais si vous avez encore des questions concernant ce didacticiel, n'hésitez pas à les poser dans la section des commentaires.
Related posts
Link Microsoft Account à Windows 10 Digital License
Comment réinitialiser le mot de passe du compte Microsoft
Comment supprimer un compte Google de Chrome
Comment supprimer Plenty of Fish Dating Account
Comment supprimer définitivement le compte Match
Hmm, nous ne pouvons pas atteindre ce page error dans Microsoft Edge [Résolu]
Comment changer User Account Type dans Windows 10
2 façons de créer un Guest Account dans Windows 10
3 Ways à Delete Files Protected par TrustedInstaller dans Windows 10
Copy Paste ne fonctionne pas sur Windows 10? 8 Ways pour le réparer!
Comment 08470035 en Windows 10
Comment utiliser OneDrive: Mise en route avec Microsoft OneDrive
Comment 08786398
Delete Gmail Account Permanently (avec des images)
Remove Fake Virus Warning à partir de Microsoft Edge
6 Ways à Change User Account Name dans Windows 10
Comment utiliser une carte-cadeau sur un compte Microsoft
Comment activer User Account Control dans Windows Systems
Activer ou désactiver Administrator Account intégré au Windows 10
Désactiver le User Account Control (UAC) dans Windows 10
