Comment faire un zoom arrière sur l'écran de l'ordinateur
Comment effectuer un zoom arrière sur l'écran de l'ordinateur : (How to Zoom out on Computer Screen: ) si vous rencontrez ce problème où l'écran de votre ordinateur(Computer) est agrandi, c'est-à-dire que les icônes du bureau apparaissent grandes et même lorsque vous naviguez sur Internet, tout semble grand, alors vous êtes au bon endroit comme aujourd'hui nous allons voir comment résoudre le problème. Il n'y a pas de cause particulière à cette erreur car elle peut être simplement causée par la modification de la résolution de l'écran ou par erreur, vous avez peut-être zoomé.
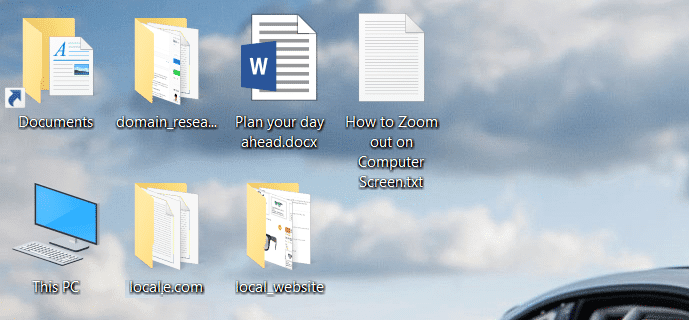
Désormais, ce problème peut être facilement résolu en effectuant simplement un zoom arrière ou en essayant divers correctifs répertoriés dans ce guide. Le problème est simplement que les utilisateurs ne connaissent pas cette fonctionnalité mais ne vous inquiétez pas, maintenant vous le sauriez. Donc, sans perdre de temps, voyons comment effectuer un zoom arrière sur l'écran de l'ordinateur(Computer Screen) à l'aide du guide ci-dessous.
Comment faire un zoom arrière sur l'écran de l'ordinateur
Assurez-vous de créer un point de restauration(create a restore point) au cas où quelque chose tournerait mal.
Méthode 1 : Ajustez la taille des icônes de votre bureau(Method 1: Adjust the size of your desktop icons)
Maintenez(Hold Ctrl) la touche Ctrl de votre clavier enfoncée au lieu d'utiliser la molette de la souris(Mouse) pour ajuster la taille des icônes de votre bureau, ce qui résoudrait facilement ce problème.(easily fix this issue.)
Remarque :(Note:) Pour résoudre ce problème immédiatement, appuyez sur Ctrl + 0 , ce qui ramènerait tout à la normale.
Méthode 2 : Modifier la résolution de votre écran(Method 2: Change your display resolution)
1.Appuyez sur la touche Windows Key + I pour ouvrir Paramètres(Settings) , puis cliquez sur Système.(System.)

2.Maintenant, sous Échelle et mise en page, dans la liste déroulante « Modifier la taille du texte, des applications et d'autres éléments(Change the size of text, apps, and other items) », choisissez «100% (Recommended) ».

3. De même, sous Résolution(Resolution) , choisissez la résolution recommandée.(Recommended resolution.)
4. Redémarrez votre PC pour enregistrer les modifications.
Méthode 3 : Choisissez Petites icônes pour la taille des icônes du bureau(Method 3: Choose Small Icons for the size of desktop icons)
1.Cliquez avec le bouton droit dans une zone vide du bureau et sélectionnez Afficher.( View.)
2. Dans le menu Affichage, cliquez sur « Petites icônes(Small icons) » ou « Icônes moyennes(Medium icons) ».

3. Cela ramènerait les icônes du bureau(Desktop) à leur taille normale.
4. Redémarrez votre PC pour enregistrer les modifications.
Méthode 4 : restaurer votre PC à une heure antérieure(Method 4: Restore your PC to an earlier time)
1.Appuyez sur la touche Windows + R et tapez « sysdm.cpl », puis appuyez sur Entrée.

2.Sélectionnez l'onglet Protection du système(System Protection) et choisissez Restauration du système.( System Restore.)

3.Cliquez sur Suivant et choisissez le point de restauration système(System Restore point) souhaité .

4.Suivez les instructions à l'écran pour terminer la restauration du système.
5.Après le redémarrage, vous pourrez peut-être facilement effectuer un zoom arrière sur l'écran de l'ordinateur.(zoom out on computer screen easily.)
Recommandé:(Recommended:)
- Correction d'une erreur de point d'entrée introuvable dans Windows 10(Fix Entry Point Not Found Error in Windows 10)
- Correction de la lecture vidéo sur écran vert YouTube(Fix YouTube Green Screen Video Playback)
- Désinstaller Microsoft Security Essentials dans Windows 10(Uninstall Microsoft Security Essentials in Windows 10)
- Correction de l'échec de l'installation de Windows 10 avec l'erreur C1900101-4000D(Fix Windows 10 install Fails With Error C1900101-4000D)
Voilà, vous avez appris avec succès comment effectuer un zoom arrière sur l'écran de l'ordinateur,(How to Zoom out on Computer Screen) mais si vous avez encore des questions concernant ce message, n'hésitez pas à les poser dans la section des commentaires.
Related posts
Fix Screen Goes pour dormir lorsque Computer est allumé
Réparer l'écran de l'ordinateur s'éteint de manière aléatoire
Fix Computer ne démarre pas avant plusieurs fois renouvelées
Fix Computer ne reconnaissant pas l'iphone
Fix Computer Wo ne pas aller à Sleep Mode en Windows 10
Change Lock Screen Timeout Setting en Windows 10
Fix Background Images n'apparaissant pas sur Lock Screen après Anniversary Update
Accélérez votre SLOW Computer en 5 minutes!
Fix YouTube Green Screen Video Playback
15 conseils pour augmenter la vitesse Your Computer
Aider! Problème d'écran à l'envers ou de latéralement [résolu]
Fix Computer Sound Too Low sur Windows 10
Fix Windows Computer redémarre sans avertissement
Change Command Prompt Screen Buffer Size and Transparency Level
Comment supprimer Desktop.ini File de votre Computer
7 Ways à Fix Computer Keeps Crashing
Fix WORKER_INVALID Blue Screen Error sur Windows 10
7 Ways à Fix PUBG Crashes sur Computer
Comment Fix Monitor Screen Flickering Issue
Comment changer Screen Brightness dans Windows 10
