La disposition personnalisée du menu Démarrer est perdue après la mise à niveau de Windows 10
Si vous utilisez un profil utilisateur itinérant(Roaming user profile) et que vous disposez d'un menu Démarrer personnalisé , après la mise à niveau vers une version plus récente de Windows 10 , votre menu Démarrer personnalisé ou personnalisé(personalized or customized Start Menu) ne persiste pas ou n'est pas transféré à l'installation actuelle, alors ce message est destiné à vous aider . Dans cet article, nous vous fournirons la solution de contournement que vous pouvez essayer pour vous aider à résoudre ce problème.
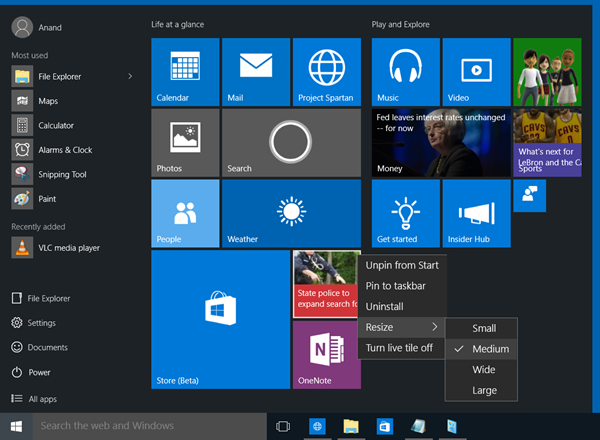
La disposition personnalisée du menu Démarrer(Custom Start Menu) est perdue après la mise à niveau de Windows 10
Si après la mise à niveau de Windows 10, vous constatez que la disposition personnalisée de votre menu Démarrer(Start Menu) est perdue et qu'elle revient à la valeur par défaut, vous pouvez essayer notre solution de contournement décrite ci-dessous et voir si cela aide à résoudre le problème.
Procédez comme suit :
Après la mise à niveau vers une version plus récente de Windows 10 , commencez par installer toutes les dernières mises à jour mensuelles pour la version de Windows 1o que vous exécutez sur le système.
Ensuite, vous devrez utiliser les informations d'identification d'un administrateur local pour créer une clé de registre.
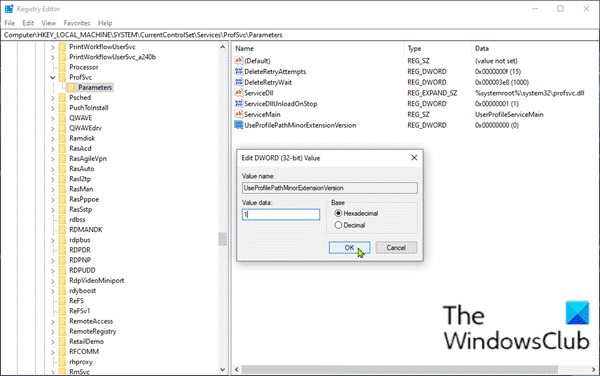
Comme il s'agit d'une opération de registre, il est recommandé de sauvegarder le registre(back up the registry) ou de créer un point de restauration système .
Une fois que vous avez pris les mesures de précaution nécessaires, vous pouvez procéder comme suit :
Appuyez sur la touche Windows + R.
Dans la boîte de dialogue Exécuter, tapez regedit et appuyez sur Entrée pour ouvrir l'Éditeur du Registre .
Naviguez ou accédez au chemin de la clé de registre ci-dessous :
HKLM\SYSTEM\CurrentControlSet\Services\ProfSvc\Parameters
Cliquez avec le bouton droit(Right-click) sur l'espace vide dans le volet de droite, puis sélectionnez Nouveau > Valeur (Value)New > DWORD (32 bits) .
Renommez le nom de la valeur en UseProfilePathMinorExtensionVersion et appuyez sur Entrée.
Double-cliquez(Double-click) sur la nouvelle valeur pour modifier ses propriétés.
Tapez 1 dans la zone de données de valeur et appuyez sur Entrée(Enter) pour enregistrer la modification.
Vous pouvez maintenant quitter l' Éditeur du Registre(Registry Editor) et redémarrer votre PC.
Au démarrage, connectez-vous à Windows en utilisant un compte avec un (Windows)profil(Profile) itinérant pour vérifier que la solution de contournement est activée.
Remarque(Note) : Cette solution de contournement ne fonctionnera que si le profil d'un utilisateur avec la personnalisation du menu de démarrage est disponible localement. Si le profil a été supprimé en raison d'une stratégie de groupe, la création d'un nouveau profil itinérant n'aidera pas.
De plus, la suppression de la clé de registre utilisera l'extension de chemin de profil .V6 pour toutes les plates-formes RS2 et supérieures. Et définir la clé de registre sur 0 utilisera l'extension de chemin de profil .V2 pour toutes les plates-formes Windows(Windows Platforms) .
Related posts
Block Microsoft Edge Ads qui apparaissent dans Windows 10 Start Menu
Comment PIN Microsoft To-Do Listes à Start Menu dans Windows 10
Start Everywhere est un Start Menu alternative pour Windows 10
Les icônes de site Web épinglées sont manquantes dans Start Menu dans Windows 10
Comment broyer un raccourci Web sur Start Menu dans Windows 10
Comment ajouter ou supprimer Items dans toutes les applications de Start Menu sur Windows 10
Remove Applications les plus utilisées du Start Menu à Windows 10
Comment Import, Export Start Menu layout dans Windows 10
Duplicate Program raccourcis dans Windows 10 Start Menu
Activer le nouveau Start Menu sur Windows 10 version 2004 maintenant
Pin à Start Menu Option est manquant dans Windows 10 [RESOLU]
Options d'alimentation manquantes à partir de Start Menu dans Windows 11/10
Comment afficher ou masquer des dossiers et des applications dans le menu Démarrer de Windows 10
Comment personnaliser Windows 10 Start layout en remplaçant le .xml file
Comment afficher plus de vignettes dans le menu Démarrer, dans Windows 10
Comment redimensionner le menu Démarrer dans Windows 10 (3 méthodes)
Fix Start Menu ne fonctionne pas dans Windows 10
Comment utiliser ou désactiver Bing Search dans Windows 10 Start Menu Box
Comment les applications cacher des Windows 10 Start Menu
Right-click ne fonctionne pas sur Start Menu or Taskbar dans Windows 10
