Créez des notes simples avec PeperNote pour Windows 10
En ce qui concerne les applications de notes autocollantes(sticky note apps) , il en existe plusieurs gratuites disponibles pour Windows 10 , vous ne devriez donc pas avoir de problème pour en trouver une chaque fois que vous en avez besoin. Cependant, il y en a un, en particulier, dont nous voulons discuter, et il s'appelle PeperNote , une application de prise de notes simple mais efficace.
Comment utiliser PeperNote pour Windows 10
Du moins de notre point de vue, l'outil est simple à utiliser et ne nécessite pas beaucoup de bricolage. Si vous venez avec l'espoir de personnaliser l' application PeperNote à votre goût de toutes les manières possibles et de jouer avec une tonne de nouvelles fonctionnalités, ce n'est pas pour vous.
Parlons de cette application plus en détail.
Téléchargez et installez PeperNote
Avant de commencer, vous devez d'abord avoir installé PeperNote sur votre ordinateur. De là, décompressez le contenu du dossier, puis faites un clic droit sur le fichier d'installation.
Terminez le processus en sélectionnant Installer(Install) et attendez un peu que le programme fasse son travail.
Comment trouver l'application

Maintenant, après avoir lancé l'outil, vous voudrez visiter la barre des tâches(Task Bar) et cliquer sur la flèche pointant vers le haut et afficher les icônes cachées. PeperNote sera là, prêt et attend votre contribution.
Créez votre première note
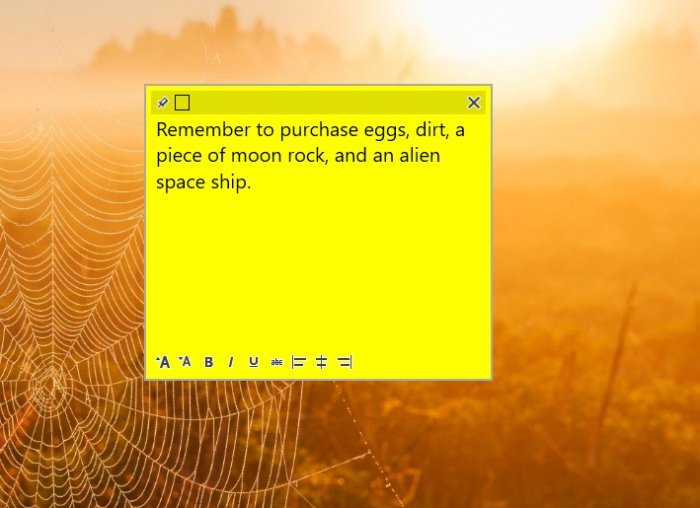
Vous devez double-cliquer sur l'icône de votre barre des tâches(Task Bar) ou cliquer avec le bouton droit puis sélectionner Nouvelle note(New Note) pour créer des notes. À partir de là, vous pouvez continuer et écrire le contenu de votre note.
Gardez(Bear) à l'esprit que vous pouvez faire certaines choses pour pimenter vos notes. Si vous regardez au bas de l'application tout en notant du texte, vous verrez les options de formatage. À partir de là, vous pouvez ajouter du gras, de l'italique, du souligné et bien plus encore.
Changer la couleur de la note

OK, donc si vous n'êtes pas satisfait de la couleur jaune(yellow) standard , il est possible de la changer pour quelque chose d'autre plus attrayant pour les yeux. Pour apporter les modifications, cliquez sur l'icône carrée en haut pour parcourir les options disponibles.
Malheureusement, vous ne pouvez utiliser que les couleurs standard fournies avec l'outil. Aucune option pour le moment pour personnaliser les couleurs à votre goût, mais c'est bien.
Vous pouvez visiter GitHub pour le télécharger sur votre ordinateur Windows 10. Il s'agit d'un remplacement de pense-bête de bureau open source sous licence MIT .
Related posts
Watch TV numérique et écouter Radio sur Windows 10 avec ProgDVB
Ashampoo WinOptimizer est un logiciel libre pour optimiser Windows 10
Best gratuit Barcode Scanner software pour Windows 10
Convert EPUB à MOBI - Outils de convertisseur gratuits pour Windows 10
Long Path Fixer tool va réparer les erreurs longues Path Too dans Windows 10
Best Desktop Countdown Timer apps pour Windows 10
SnapTimer est un Countdown Timer software gratuit pour Windows 10
Puran Utilitaires: Freeware Optimization Suite pour Windows 10
Reduce Distractions en Windows 10; Blackout Pièces de computer screen!
Best Free Remote Desktop Software pour Windows 10
SoftPerfect Cache Relocator pour Windows 10
Empêcher les applications de voler l'accent dans Windows 10
RandPass Lite est un bulk random password generator gratuit pour Windows 10
Comment convertir Text-to-Speech dans Windows 10
Block Programmes de fonctionnement en Windows 10 en utilisant AskAdmin
SnipAway est un Code Editor gratuit pour Windows 10
Win Update Stop: Désactiver Windows Updates sur Windows 10
PDF Compressor gratuit pour réduire la taille PDF file dans Windows 10
Notes Indeep est une application de prise gratuite et portable pour Windows 10
Neat Download Manager pour Windows 10 accélérera vos téléchargements
