Activer ou désactiver le moniteur de mot de passe dans Edge à l'aide du registre ou de la stratégie de groupe
La surveillance de vos mots de passe est tout aussi importante que d' avoir un mot de passe fort(having a strong password) , que ce soit pour votre compte Facebook ou votre compte bancaire en ligne. Merci pour Password Monitor dans Edge , qui aide les utilisateurs à surveiller tous les mots de passe enregistrés et à les avertir en cas de fuite. Voici comment vous pouvez activer ou désactiver Password Monitor dans Edge(Password Monitor in Edge) à l'aide du registre(Registry) et de l'éditeur de stratégie de groupe local(Local Group Policy Editor) .
De temps en temps, les attaquants divulguent des listes massives de mots de passe de divers comptes. Vos mots de passe deviennent vulnérables si vous utilisez le même mot de passe sur plusieurs sites Web. Dans ce cas, avoir un moniteur de mot de passe automatique vous aide beaucoup.
Activer ou désactiver le moniteur de mot de passe(Off Password Monitor) dans Edge à l'aide de la stratégie de groupe(Group Policy)
Pour activer ou désactiver Password Monitor dans Edge à l'aide de la stratégie de groupe(Group Policy) , suivez ces étapes-
- Appuyez sur Win+R pour afficher l'invite Exécuter.
- Tapez gpedit.msc et appuyez sur le bouton Entrée .(Enter)
- Accédez à Gestionnaire de mots de passe et protection(Password manager and protection) dans Configuration ordinateur(Computer Configuration) .
- Double-cliquez sur Autoriser les utilisateurs à être alertés si leurs mots de passe s'avèrent dangereux(Allow users to be alerted if their passwords are found to be unsafe) .
- Sélectionnez l' option Désactivé .(Disabled)
- Cliquez sur le bouton OK .
Détaillons les étapes.
Remarque : (Note: ) il est nécessaire de télécharger les modèles de stratégie de groupe pour Microsoft Edge (Group Policy Templates for Microsoft Edge ) pour utiliser la méthode de stratégie de groupe.
Au début, appuyez sur Win+R , tapez gpedit.mscet appuyez sur le bouton Entrée . (Enter )Une fois l' éditeur de stratégie de groupe local(Local Group Policy Editor) ouvert, accédez au chemin suivant :
Computer Configuration > Administrative Templates > Classic Administrative Template > Microsoft Edge - Default Settings > Password manager and protection
Vous pouvez voir un paramètre appelé Autoriser Autoriser les utilisateurs à être alertés si leurs mots de passe s'avèrent dangereux(Allow Allow users to be alerted if their passwords are found to be unsafe) sur votre droite. Double-cliquez dessus et sélectionnez l' option Désactivé .(Disabled )
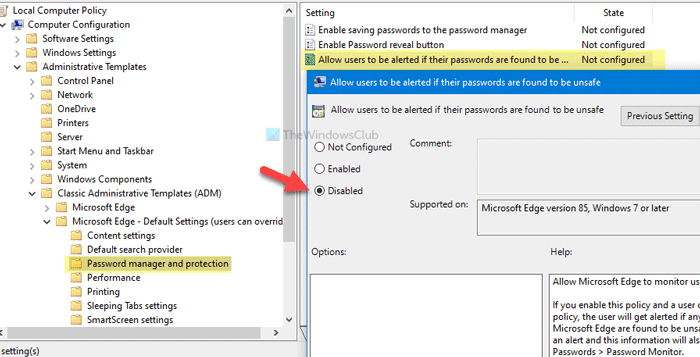
Enfin, cliquez sur le bouton OK pour enregistrer la modification.
Si vous souhaitez réactiver Password Monitor dans le navigateur Edge , ouvrez le même paramètre dans l' éditeur de stratégie de groupe local(Local Group Policy Editor) , choisissez l' option Activé(Enabled) ou Non configuré , puis cliquez sur le bouton (Not Configured )OK .
Remarque : (Note: ) Il est recommandé de sauvegarder tous les fichiers du registre (backup all Registry files ) pour plus de sécurité.
Activer ou désactiver le moniteur de mot(Password Monitor) de passe dans Edge à l'aide du registre(Registry)
Pour activer ou désactiver Password Monitor dans Edge à l'aide du registre(Registry) , suivez ces étapes-
- Appuyez sur Win+R pour ouvrir l'invite Exécuter.
- Tapez regedit et appuyez sur le bouton Entrée .(Enter)
- Cliquez sur l' option Oui .(Yes)
- Accédez à Microsoft dans HKEY_LOCAL_MACHINE .
- Faites un clic droit sur Microsoft > New > Key .
- Définissez le nom sur Edge .
- Faites un clic droit sur Edge > New > Key .
- Définissez le nom sur Recommandé(Recommended) .
- Faites un clic droit sur Recommended > New > DWORD (32) Value .
- Nommez-le PasswordMonitorAllowed .
- Conservez les données de la valeur sur 0 .
Pour en savoir plus sur ces étapes, continuez à lire.
Au début, appuyez sur Win+R , tapez regeditet appuyez sur le bouton Entrée . (Enter )Il affiche la fenêtre de contrôle de compte d'utilisateur . (User Account Control)Si tel est le cas, cliquez sur le bouton Oui (Yes ) pour ouvrir l' Éditeur du Registre(Registry Editor) sur votre ordinateur. Après cela, accédez au chemin suivant-
HKEY_LOCAL_MACHINE\SOFTWARE\Policies\Microsoft
Ici, vous devez créer deux clés. Pour cela, cliquez avec le bouton droit sur Microsoft , sélectionnez New > Key et définissez le nom sur Edge . Ensuite, cliquez avec le bouton droit sur la touche Edge , sélectionnez l' option New > KeyRecommandé(Recommended) .
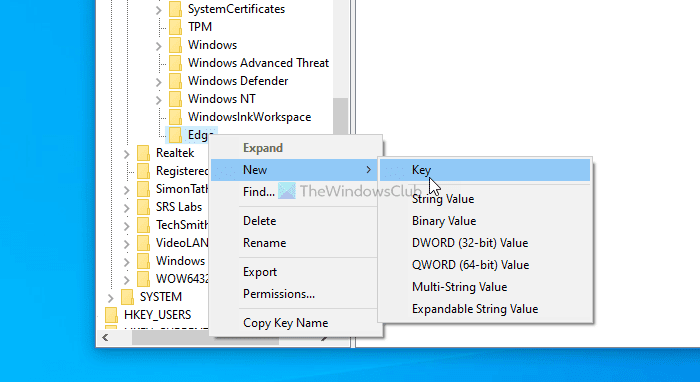
Après cela, cliquez avec le bouton droit sur Recommandé(Recommended) et choisissez New > DWORD (32-bit) Value et nommez-le PasswordMonitorAllowed .
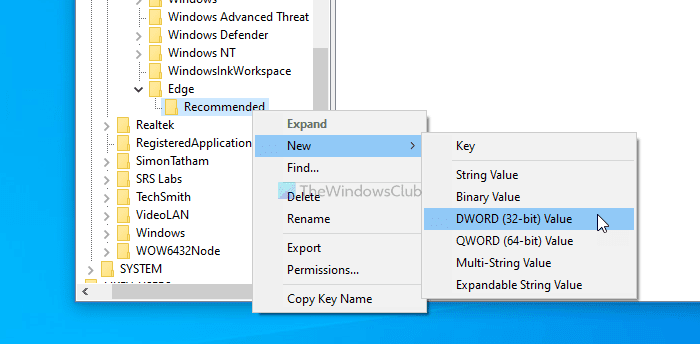
Par défaut, les données de la valeur(Value) sont définies sur 0 et vous devez les conserver ainsi pour désactiver Password Monitor dans le navigateur Microsoft Edge .
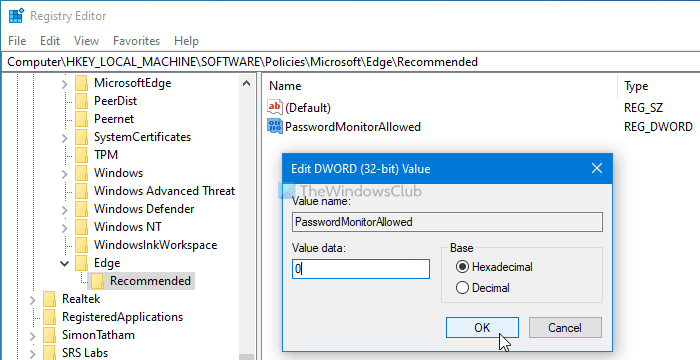
Toutefois, si vous souhaitez activer Password Monitor , accédez au même chemin, double-cliquez sur la valeur DWORD PasswordMonitorAllowed(PasswordMonitorAllowed DWORD) et définissez les données de la valeur sur (Value)1 . Alternativement, vous pouvez également supprimer la clé Edge de (Edge )Microsoft .
C'est tout!
Related posts
Désactiver Developer Tools dans Edge en utilisant Registry or Group Policy
Allumer ou désactiver le sommeil Tabs dans Edge en utilisant Registry or Group Policy
Comment désactiver Picture Password Sign-In option dans Windows 10
Allumer ou éteint Startup Boost dans Edge en utilisant Registry or Group Policy Editor
Download Group Policy Templates pour Microsoft Edge browser
Folder Redirection Group Policy pas appliquée lors de l'utilisation SCCM
Comment suivre User Activity dans WorkGroup Mode sur Windows 11/10
Page non disponible, IT administrator a un accès limité à certaines zones
Comment ajouter Group Policy Editor à Windows 10 Home Edition
Désactiver: Vous avez de nouvelles applications pouvant ouvrir ce type de fichier
Desktop Background Group Policy ne s'applique pas dans Windows 10
Turn Disposition des entrées récentes de recherche dans File Explorer dans Windows 11/10
Comment ajouter OneDrive Paramètres de synchronisation dans Local Group Policy Editor
Traitement des Group Policy a échoué en raison du manque de network connectivity
Comment activer Audio Sandbox dans Edge browser
Comment mapper un Network Drive en utilisant Group Policy sur Windows 10
Group Policies pour configurer la redirection vers Microsoft Edge
Comment activer ou désactiver Win32 Long Paths sur Windows 10
Comment désactiver Camera en utilisant Group Policy or Registry Editor
Comment spécifier Minimum and Maximum PIN length dans Windows 10
