Vous ne pouvez pas vous connecter à votre PC pour le moment erreur [RÉSOLU]
Correction Vous ne pouvez pas vous connecter à votre PC pour le moment erreur : (Fix You can’t sign in to your PC right now error: ) Si vous utilisez un PC Windows 10, vous devez utiliser un compte Microsoft Live pour vous connecter à votre système, le problème est qu'il a soudainement cessé de permettre aux utilisateurs de se connecter et donc ils sont exclus de leur système. Le message d'erreur auquel les utilisateurs sont confrontés lorsqu'ils tentent de se connecter est « Vous ne pouvez pas vous connecter à votre PC pour le moment. Accédez à account.live.com pour résoudre le problème ou essayez le dernier mot de passe que vous avez utilisé sur ce PC. (You can’t sign into your PC at the moment. Go to account.live.com to fix the problem or try the last password you used on this PC.)"Même si la réinitialisation du mot de passe sur le site Web account.live.com ne peut toujours pas résoudre le problème, les utilisateurs sont toujours confrontés à la même erreur même lorsqu'ils tentent de se connecter avec le nouveau mot de passe.

Parfois, ce problème est causé par le verrouillage(Caps Lock) des majuscules ou le verrouillage numérique(Num Lock) . Si vous avez un mot de passe contenant des majuscules, assurez-vous d'activer le verrouillage(Caps Lock) des majuscules , puis d' entrer(Enter) le mot de passe. De même, si votre combinaison de mot de passe contient des chiffres, assurez-vous d'activer le verrouillage numérique(Num Lock) lors de la saisie du mot de passe. Si vous saisissez correctement le mot de passe en suivant les conseils ci-dessus et que vous avez également modifié le mot de passe de votre compte Microsft et que vous ne parvenez toujours pas à vous connecter, vous pouvez suivre le guide de dépannage ci-dessous afin de corriger(Fix) vous ne pouvez pas vous connecter. sur votre PC dès maintenant.
Vous ne pouvez pas vous connecter à votre PC pour le moment erreur [ RÉSOLU(SOLVED) ]
Méthode 1 : Modifier le mot de passe du compte Microsoft Live(Method 1: Change Microsoft Live account password)
1.Allez sur un autre PC en état de marche et accédez à ce lien(navigate to this link) dans le navigateur Web.
2.Choisissez le bouton radio J'ai oublié mon mot( I forgot my password) de passe et cliquez sur Suivant.
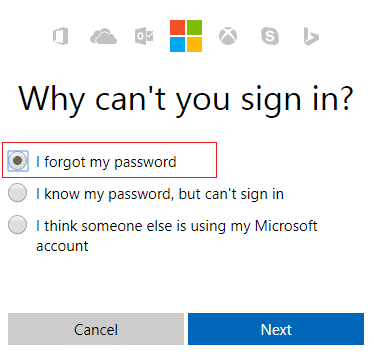
3.Entrez votre identifiant de messagerie(your email id) que vous utilisez pour vous connecter à votre PC, puis entrez le captcha de sécurité et cliquez sur Suivant(Next) .

4.Maintenant, sélectionnez comment vous souhaitez obtenir le code(how you want to get the security code) de sécurité, afin de vérifier qu'il s'agit bien de vous et cliquez sur Suivant(Next) .

5.Entrez le code de sécurité(security code) que vous avez reçu et cliquez sur Suivant.

6. Tapez le nouveau mot de passe(Type in the new password) et cela réinitialisera le mot de passe de votre compte Microsoft (après avoir changé votre mot de passe, ne vous connectez pas à partir de ce PC).
7.Après avoir changé le mot de passe avec succès, vous verrez un message " Le compte a été récupéré. (Account has been recovered.)"

8. Redémarrez l'ordinateur sur lequel vous avez eu des difficultés à vous connecter et utilisez ce nouveau mot de passe pour vous connecter. Vous devriez pouvoir corriger l'(Fix You can’t sign in to your PC right now ) erreur Vous ne pouvez pas vous connecter à votre PC pour le moment .
Méthode 2 : Utiliser le clavier à l'écran(Method 2: Use The On Screen Keyboard)
Sur l'écran de connexion, assurez-vous d'abord que la disposition actuelle de la langue du clavier est correctement configurée. Vous pouvez voir ce paramètre dans le coin inférieur droit de l'écran de connexion, juste à côté de l'icône d'alimentation. Une fois que vous avez vérifié cela, il serait judicieux de saisir le mot de passe à l'aide du clavier à l'écran. La raison pour laquelle nous suggérons d'utiliser le clavier à l'écran, car au fil du temps, notre clavier physique pourrait devenir défectueux, ce qui entraînerait certainement cette erreur. Pour accéder(Access) au clavier à l'écran, cliquez sur l' icône Options d' ergonomie(Ease) en bas de l'écran et choisissez le clavier à l'écran dans la liste des options.
![[Résolu] Le clavier a cessé de fonctionner sous Windows 10](https://lh3.googleusercontent.com/-zxJ7RI-q3W8/YZIMG8AAXjI/AAAAAAAAZiM/t-Kkg4oTaFQ0ouUUWMFD5VjJD2K6G3egACEwYBhgLKtMDABHVOhyr7y2gxBVBsObTlZZdCKW7qCr3enBm2kIlRuf9geZnMhIK7RiSGnbdhGBeSZl3_pvol_-Cn2H5SN5aCoujT256RzLhKBKUNe2kWB7sYUEMB5zOV6UbM13aJoWkc8mDV5GLDTbuYFC-PEmjEkrMg2t8NGcwsWPUPi-fu1h3Bia3m9L4Q3zqoPz8Qj0g1oOkvh3pKIHYHefNQqzoXup_8_pE5xAlmd34gw0QMwplKZEUTWRjvU7yVuEMUZ_0RBOLsITa2NQyFTBMAi-CNJ47yXvYmNj41lwkDDoVmwJPlA8eYzbV6ia3XT7Uwzu83Xt3WvS2MR9HagKe60HUnTMIG3RE6TPFRSyVbbscH4Ocw92UNz3kp0o1rdFg5n3ZdwJJ99gjRKajL1h8OX5_sVTEgD0w4nDpYWx7qrSKmkUi9-G-qlrJ0U70o4kV1WzL6Nu5Kj7zgnxD_Um_Ufw2x4ZNu6gQFcz-INxjt3Ow31cgQVMaxQYym8hQBxbhfwrb7n0TaG1EJSdwmP__mshyQusE_Iqee6qZ-wOnmcy53B7z6Ny7wlwrVhAF67sLijB42OR4ChWGL_i0uRz2lD0MDIvVHJtP9MPgcybJpEFqhGlPTQww4cTIjAY/s0/oKokfiKgGUoONZv-X2O8PH9G-4c.png)
Méthode 3 : restaurer votre PC à l'aide du disque d'installation de Windows(Method 3: Restore your PC using Windows installation disc)
Pour cette méthode, vous aurez besoin d'un disque d'installation Windows ou d'un disque de réparation/récupération du système.
1.Insérez le support d'installation de Windows ou le disque de (Windows)Recovery Drive/System Repair Disc et sélectionnez vos préférences de langue(anguage preferences) , puis cliquez sur Suivant.
2.Cliquez sur Réparer( Repair) votre ordinateur en bas.

3.Maintenant, choisissez Dépannage(Troubleshoot) , puis Options avancées.(Advanced Options.)
4..Enfin, cliquez sur « Restauration du système(System Restore) » et suivez les instructions à l'écran pour terminer la restauration.

5. Redémarrez votre PC et cette étape peut vous aider à corriger l'erreur Vous ne pouvez pas vous connecter à votre PC pour le moment.( Fix You can’t sign in to your PC right now error.)
Méthode 4 : Avant de vous connecter, assurez-vous d'être déconnecté d'Internet(Method 4: Before Login make sure you disconnected to the Internet)
Parfois, le problème de connexion survient parce que vous êtes connecté à Internet et afin de vous assurer que ce n'est pas le cas ici, éteignez votre routeur sans fil ou si vous utilisez un câble Ethernet , déconnectez-le du PC. Une fois que vous avez fait cela, essayez à nouveau de vous connecter avec le dernier mot de passe dont vous vous souvenez ou modifiez le mot de passe, puis réessayez.

Méthode 5 : charger les paramètres par défaut dans le BIOS(Method 5: Load Default settings in BIOS)
1. Éteignez votre ordinateur portable, puis rallumez-le et appuyez simultanément sur F2, SUPPR ou F12( press F2, DEL or F12) (selon votre fabricant) pour accéder à la configuration du BIOS.( BIOS setup.)

2.Maintenant, vous devrez trouver l'option de réinitialisation pour charger la configuration par défaut(load the default configuration) et elle peut être nommée Réinitialiser(Reset) par défaut, Charger(Load) les paramètres d' usine par défaut, Effacer les paramètres du BIOS(BIOS) , Charger(Load) les paramètres par défaut de la configuration ou quelque chose de similaire.

3.Sélectionnez-le avec les touches fléchées, appuyez sur Entrée(Enter) et confirmez l'opération. Votre BIOS utilisera désormais ses paramètres par défaut.(default settings.)
4. Essayez à nouveau de vous connecter avec le dernier mot de passe dont vous vous souvenez sur votre PC.
Recommandé pour vous:(Recommended for you:)
- L'icône Fix WiFi est grisée dans Windows 10(Fix WiFi icon is greyed out in Windows 10)
- Correction L'application n'a pas pu démarrer car la configuration côte à côte est incorrecte(Fix The application has failed to start because the side-by-side configuration is incorrect)
- Comment réparer l'erreur Impossible de se connecter à ce réseau(How to fix Can’t connect to this network error)
- Fix WiFi n'a pas d'erreur de configuration IP valide(Fix WiFi doesn’t have a valid IP configuration error)
Voilà, vous avez réussi à corriger l'erreur Vous ne pouvez pas vous connecter à votre PC pour le moment [RÉSOLU](Fix You can’t sign in to your PC right now error [SOLVED]) , mais si vous avez encore des questions concernant ce guide, n'hésitez pas à les poser dans la section des commentaires.
Related posts
[SOLVED] 100% Disk Usage par System et mémoire comprimée
Windows Experience Index congélation [RESOLU]
USB Device ne fonctionne pas dans Windows 10 [Résolu]
Error 1962: Aucun système d'exploitation trouvé [RESOLU]
Mouse Pointer Lags dans Windows 10 [RESOLU]
Fix Votre Computer est Low sur la mémoire AVERTISSEMENT [RESOLU]
L'imprimante par défaut continue de changer [résolu]
Fix Windows 10 ne démarre pas de USB [Résolu]
Windows 10 Freezes au démarrage [RESOLU]
Windows ne peut pas se connecter à l'imprimante [Résolu]
Hmm, nous ne pouvons pas atteindre ce page error dans Microsoft Edge [Résolu]
[RESOLU] Exception inattendue magasin BSOD dans Windows 10
HDMI Port ne fonctionne pas dans Windows 10 [Résolu]
[Résolu] WiFi connecté mais pas Internet sur Windows 10
System Restore Error 0x800700B7 [RESOLU]
Aider! Problème d'écran à l'envers ou de latéralement [résolu]
Fix MSVCR120.dll est manquant dans Windows 10 [RESOLU]
Vous n'avez pas la permission d'économiser dans cet endroit [résolu]
Computer Restarts Randomly sur Windows 10 [RESOLU]
Windows 10 ne vous rappellerez pas enregistré WiFi Mot de passe [RESOLU]
