Comment protéger des fichiers ou des dossiers contre la suppression accidentelle ?
Nous avons tous été dans une situation où vous avez supprimé un fichier, mais vous ne le vouliez pas. Il n'y avait aucune invite aucune restriction qui pourrait vous empêcher de le faire. Si ce n'est pas vous, quelqu'un qui utilise votre compte l'a fait juste pour le plaisir. Alors, comment protéger un dossier contre une suppression accidentelle ? Il existe de nombreuses façons de le faire, et cet article vous y aidera. Cependant, c'est toujours une bonne idée d'avoir un système de sauvegarde pour les fichiers importants.
Protégez les fichiers(Files) ou les dossiers contre la suppression accidentelle
- Utiliser l'application Prevent
- Activer la boîte de dialogue de confirmation
- Modifier l'autorisation de sécurité
- Coffre-fort personnel OneDrive
- Bitlocker
1] Empêcher l'application
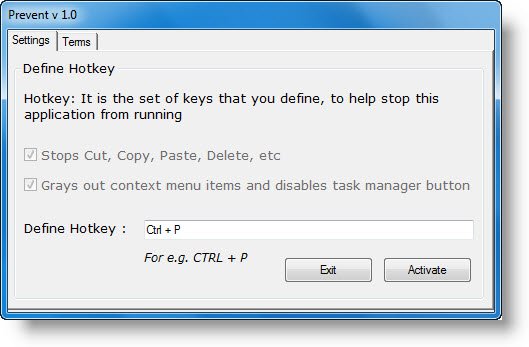
Il s'agit de notre outil de prévention(Prevent tool) interne qui fait deux choses. Tout d'abord, il arrête les opérations telles que Couper(Cut) , Copier(Copy) , Coller(Paste) , Supprimer(Delete) , actions. Deuxièmement(Second) , il grise les éléments du menu contextuel. Vous pouvez l'activer rapidement lorsque vous n'êtes pas là ou que quelqu'un d'autre utilise votre compte.
2] Activer(Enable) la boîte de dialogue de confirmation

Windows offrait une boîte de dialogue de confirmation qui s'affichait chaque fois que vous supprimiez un fichier.
Vous pouvez l'activer à l'aide(You can enable it using) des paramètres de la corbeille , (Recycle Bin)de l'éditeur de stratégie de groupe(Group Policy Editor) et des paramètres du registre(Registry) . Il sera utile de vous donner un indice sur ce que vous faites et d'enregistrer les fichiers et les dossiers de temps en temps.
3] Modifier l'autorisation de sécurité
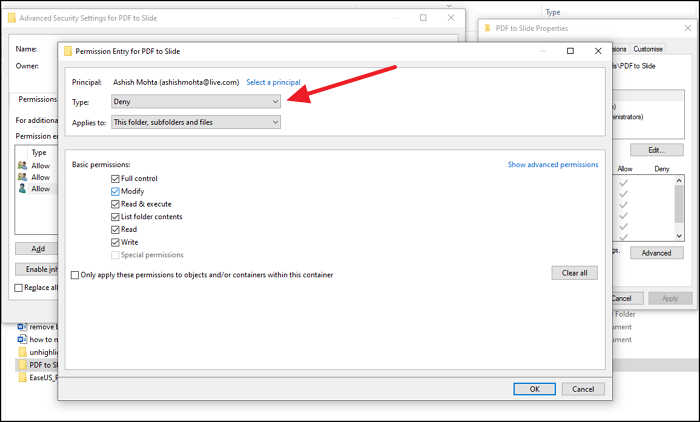
S'il existe un autre compte sur l'ordinateur susceptible de supprimer le fichier sur l'ordinateur, nous vous recommandons de modifier les paramètres d'autorisation pour les dossiers que vous souhaitez sécuriser. Vous pouvez supprimer les autorisations de modification, de lecture, d'exécution, d'écriture, etc.
- Faites un clic droit(Right-click) sur le fichier que vous voulez protéger et sélectionnez Propriétés
- Allez dans l' onglet Sécurité (Security)> Advanced et cliquez sur désactiver l'héritage
- Sélectionnez l'option Convertir les autorisations héritées en autorisations explicites sur cet objet (Convert inherited permissions into explicit permissions on this object ) lorsqu'elle s'affiche.
- Cliquez(Click) sur l'utilisateur auquel vous souhaitez interdire l'accès, puis cliquez sur Modifier(Edit) .
- Dans le menu déroulant Type , sélectionnez (Type)Refuser(Deny) , puis cliquez sur OK
- Vous devrez répéter la même chose avec d'autres comptes d'utilisateurs.
- Une fois terminé, cliquez sur OK pour appliquer les modifications.
4] Coffre-fort personnel OneDrive

L'une des fonctionnalités les plus sous-estimées de OneDrive est Personal Vault(OneDrive is Personal Vault) . Cette fonctionnalité vous permet de déplacer des fichiers à l'intérieur et accessibles uniquement après vérification.
Je vous recommande fortement de déplacer tous les fichiers à l'intérieur et de travailler sur cette fonctionnalité. Lorsqu'il n'est pas poursuivi pendant une longue période, le coffre-fort se verrouille. Cela garantit que personne d'autre n'a accès à vos fichiers.
5] BitLocker
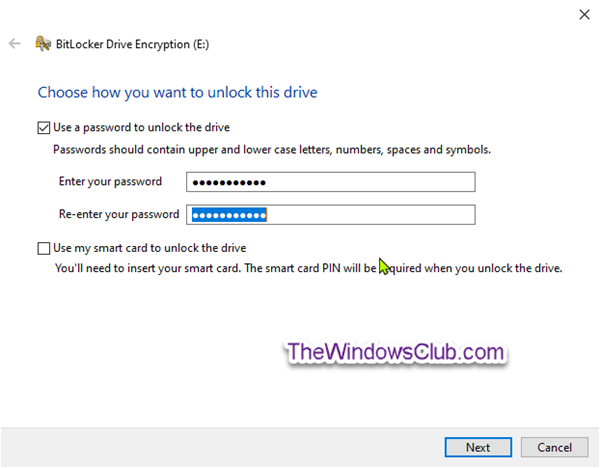
Si votre ordinateur prend en charge BitLocker, vous pouvez choisir de verrouiller un pilote complet avec un mot de passe. Non seulement cela, mais le lecteur est également crypté, garantissant que les fichiers à l'intérieur sont en sécurité et ne peuvent pas être supprimés. Bien que vous puissiez l'utiliser pour le lecteur principal, il est préférable de l'utiliser avec des lecteurs externes. Étant donné que BitLocker fonctionne au niveau du lecteur, vous ne pouvez pas verrouiller un seul dossier ou fichier.
Cependant, cela fonctionne sur les partitions si vous conservez toutes vos données de travail sur une partition secondaire et que vous la gardez verrouillée.
Voici quelques méthodes utiles qui peuvent vous aider à éviter la suppression accidentelle de fichiers et de dossiers, qui pourrait être due à vous ou à quelqu'un d'autre.
Related posts
Comment imprimer la liste de Files dans un Folder dans Windows 10
Comment supprimer Programs du Open avec menu dans Windows 11/10
3 Ways à Combine Multiple PowerPoint Presentation Files
Comment Repair Corrupted AVI Files pour Free
Qu'est-ce que .ae File Extension? Comment ouvrir .AAE Files?
Comment imprimer une liste de fichiers dans un répertoire Windows
Correction de l'erreur de non-concordance de la balise de début de balise de fin lors de l'ouverture de fichiers DOCX
Rechercher du texte dans plusieurs fichiers PDF
Impossible de lire des fichiers MP4 sur votre XBox 360 ?
Comment récupérer des fichiers supprimés à partir d'un fichier PST dans Outlook
Comment convertir en masse des fichiers Outlook PST dans un autre format
Correction de l'option Fichiers et dossiers cachés manquants ou corrompus dans Windows
Comment modifier par lots les extensions de fichier pour les fichiers Windows
Comment masquer des fichiers dans une image JPG
Trouvez des fichiers spécifiques dans l'Explorateur Windows avec ces conseils de recherche
Utilisez FFmpeg pour extraire facilement l'audio des fichiers FLV
Comment accéder aux fichiers Mac à partir d'un PC Windows
Comment récupérer des fichiers Windows à l'aide d'un Live CD Linux
Comment transférer des fichiers via Bluetooth vers votre PC
Comment envoyer une invitation à une réunion à Outlook
