Comment ajouter et utiliser un compte Gmail dans Outlook.com
Si vous avez un abonnement Outlook Premium ou Office 365 , vous pouvez ajouter un compte Gmail dans Outlook.com(add a Gmail account in Outlook.com) et utiliser deux identifiants(IDs) de messagerie simultanément à partir d'une seule interface. Bien que les utilisateurs de la version gratuite ne puissent pas obtenir cette fonctionnalité pour le moment, vous pouvez utiliser votre abonnement Office 365 pour obtenir un compte (Office 365)Gmail dans la version Outlook sur le Web(Outlook on the Web) .
De nombreux utilisateurs ont plusieurs comptes de messagerie associés à différents fournisseurs de messagerie, tels que Gmail , Outlook , etc. En tant qu'utilisateur d' Outlook et de Gmail , il est assez compliqué de gérer les deux services de messagerie sans client de messagerie dédié pour Windows 10(email client for Windows 10) . Pour vous débarrasser de ce problème, vous pouvez utiliser la nouvelle fonctionnalité d' Outlook.com pour inclure votre identifiant Gmail(Gmail ID) dans Outlook.com afin de pouvoir utiliser deux comptes de messagerie en même temps.
Comment ajouter un compte Gmail dans Outlook.com
Pour ajouter un compte Gmail dans Outlook.com , suivez ces étapes-
- Ouvrez Outlook.com et connectez-vous à votre compte Microsoft
- Ouvrez le volet de notification visible près de votre photo de profil(Notification)
- Cliquez(Click) sur le bouton Essayer(Try) associé à Google Mail + Calendar dans la bulle Outlook
- Connectez-vous à votre compte Google et autorisez Outlook.com à accéder aux informations de votre profil
- Cliquez(Click) sur l'icône Gmail sur le côté gauche pour accéder à votre compte
Pour connaître les étapes en détail, rédigez.
Ouvrez le site Web Outlook.com et connectez-vous à votre compte Microsoft . Ce compte doit être le même que celui que vous avez utilisé pour acheter un abonnement Outlook Premium ou Office 365 .
Après cela, cliquez sur l' icône Quoi de neuf(What’s new ) qui est visible avant votre photo de profil dans la barre de navigation supérieure. Ici, vous pouvez trouver une bulle de notification nommée Google Mail + Calendar in Outlook .
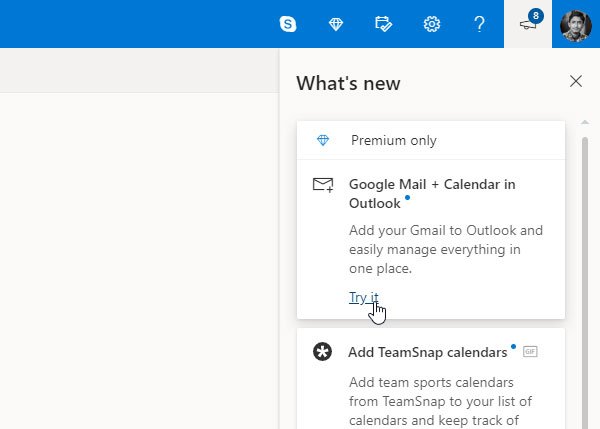
Vous devez cliquer sur le bouton Essayer(Try it ) respectif . Ensuite, entrez les identifiants de connexion de votre compte Gmail que vous souhaitez utiliser dans Outlook.com . Outlook vous demande d'autoriser l'accès à diverses informations relatives au profil afin qu'il puisse afficher les e-mails et d'autres détails dans Outlook.com . Vous devez leur permettre de réaliser l'intégration.
Après cela, vous devriez trouver votre compte Gmail dans Outlook.com . Pour passer d'un compte à un autre, vous devez cliquer sur l'icône correspondante visible sur votre gauche. À partir de maintenant, vous pouvez trouver vos e-mails de Gmail dans Outlook.com .

En parlant de compatibilité, vous pouvez effectuer presque toutes les tâches essentielles dans Outlook.com qui sont disponibles dans Gmail . Par exemple, vous pouvez supprimer ou archiver des e-mails, modifier l'étiquette, marquer un e-mail comme spam, déplacer des e-mails vers un autre dossier, etc. D'un autre côté, vous pouvez trouver certaines fonctionnalités essentielles d' Outlook.com pour votre compte Gmail . Cela implique que vous pouvez obtenir le mode sombre, une boîte de réception ciblée, une notification sur le bureau, etc.
C'est ça! Une fois que vous autorisez Outlook.com à accéder à votre identifiant Gmail(Gmail ID) , vous n'avez plus besoin d'être connecté à votre compte Google dans votre navigateur. Vous pouvez vous déconnecter de cet identifiant Gmail(Gmail ID) et continuer à profiter de Gmail dans Outlook.com .
Savez-vous que vous pouvez utiliser Gmail depuis l'(use Gmail from the Outlook.com) interface Web d'Outlook.com sans abonnement premium ?(Do you know that you can use Gmail from the Outlook.com web interface without a premium subscription?)
Related posts
Comment utiliser Gmail From Outlook.com interface
Block un sender or contact d'envoyer des e-mails dans Gmail or Outlook.com
Comment ajouter une table dans Gmail and Outlook email messages
Comment enregistrer Email comme PDF dans Gmail and Outlook
Email Insights pour Windows vous permet de rechercher rapidement Outlook email & Gmail
Comment planifier un email dans Outlook.com en utilisant Send Later button
Impossible de joindre des fichiers à l'adresse électronique dans l'application Outlook.com or Desktop [FIXE]
Attachment Size Limits pour Outlook, Gmail, Yahoo, Hotmail, Facebook, WhatsApp
Comment configurer les paramètres Gmail IMAP dans Outlook
Comment enregistrer Gmail e-mails en tant que EML file au bureau
Comment télécharger ou exporter la boîte aux lettres de Outlook.com
Outlook.com tutorial, trucs et astuces pour le web version
New Mail, Calendar et People expériences dans Outlook.com
Comment transmettre des courriers électroniques ou désactiver le transfert non autorisé dans Outlook.com
Comment utiliser Search Chips dans Gmail pour mieux trouver vos e-mails
Keyboard Raccourcis pour Outlook.com or Hotmail.com
Comment désactiver les animations joyeuses dans Outlook.com
Comment utiliser Gmail dans Microsoft Outlook
Comment changer votre email name dans Gmail, Outlook, Yahoo
Comment réparer Gmail or Outlook signature image ne pas montrer
