Comment redémarrer ou réinitialiser la barre des tâches Windows 11/10 par défaut
La barre des tâches de Windows 10(Taskbar on Windows 10) est un espace événementiel. Il contient tous les raccourcis vers les applications que vous utilisez le plus, il contient des notifications et des icônes d'applications système. Il existe de nombreuses façons de personnaliser la barre des tâches et de la modifier selon nos préférences. Parfois, des erreurs se produisent et entravent les fonctionnalités de la barre des tâches. À ce moment-là, vous pouvez redémarrer la barre des tâches(Taskbar) et si cela ne vous aide pas, réinitialisez-la. Voyons comment nous pouvons le faire.
Comment redémarrer la barre des tâches dans Windows
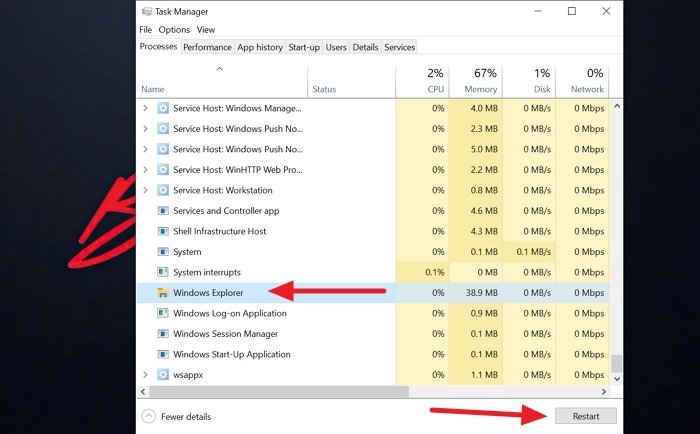
Le redémarrage de l' Explorateur(Restarting Explorer) redémarre automatiquement la barre des tâches. Pour ce faire, cliquez avec le bouton droit sur la barre des tâches et sélectionnez Gestionnaire(Task Manager) des tâches dans les options.
Cela ouvrira le Gestionnaire(Task Manager) des tâches . Dans l' onglet Processus , sélectionnez l' (Processes)Explorateur Windows(Windows Explorer) et cliquez sur le bouton Redémarrer(Restart) en bas de la fenêtre du Gestionnaire des tâches.(Task Manager)
L' Explorateur(Explorer) Windows ainsi que la barre des tâches redémarreront.
Comment réinitialiser la barre des tâches dans Windows
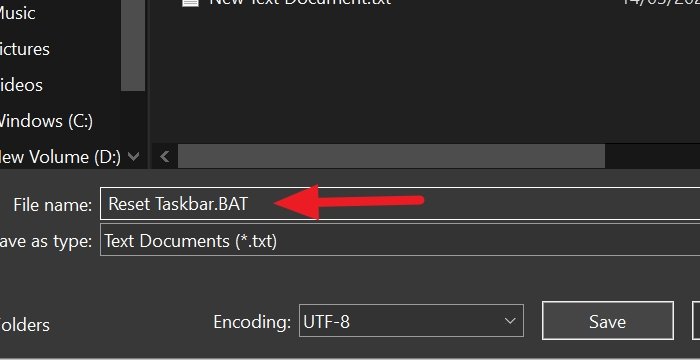
Vous pouvez réinitialiser la barre des tâches en utilisant un script. Copiez(Copy) et collez le script suivant dans un fichier Bloc(Notepad) -notes et enregistrez-le en tant que fichier BAT . Vous pouvez le faire en saisissant . BAT à la fin du nom du fichier lors de son enregistrement.
REG DELETE HKCU\Software\Microsoft\Windows\CurrentVersion\Explorer\Streams\Desktop /F taskkill /f /im explorer.exe taskkill /f /im shellexperiencehost.exe del %localappdata%\Packages\Microsoft.Windows.ShellExperienceHost_cw5n1h2txyewy\TempState\* /q start explorer.exe
Après avoir enregistré le fichier BAT , exécutez-le en double-cliquant dessus.
Cela supprimera toutes les barres d'outils de votre barre des tâches, mettra en cache et redémarrera explorer.exe.
Vous pouvez également supprimer manuellement les icônes indésirables de la barre des tâches et de la zone de notification.
ASTUCE(TIP) : Plus de suggestions ici si votre barre des tâches ne fonctionne pas, ne répond pas ou est bloquée dans Windows 10.
J'espère que cela t'aides.
Related posts
Hide Toolbars option en Taskbar Context Menu en Windows 10
Comment épingler n'importe quelle application au Taskbar dans Windows 11
Taskbar notifications ne montrant pas dans Windows 10
Comment changer Taskbar size sur Windows 11
Hide or Show Windows Ink Workspace Button sur Taskbar en Windows 10
Comment broyer un Folder or Drive au Taskbar dans Windows 10
Comment verrouillez tous les paramètres Taskbar dans Windows 10
Comment changer le Taskbar Location dans Windows 10
Comment 08410976 dans Windows 10
Comment épingler Steam Jeux à Taskbar or Desktop dans Windows 10
Comment masquer automatiquement les icônes de bureau en Windows 10 avec AUTOHIDESKTOPICONS
Comment déplacer Taskbar au Top sur Windows 11 en utilisant Reigstry Editor
Comment masquer Clock and Date à partir de Taskbar dans Windows 10
Fix Unclickable Taskbar; Impossible de cliquer sur Taskbar dans Windows 10
Comment réduire Taskbar Updates pour News & Interests dans Windows 10
Restaurer: Langue Bar missing en Windows 10
Comment masquer Badges sur Taskbar Icons en Windows 11
Comment montrer la Pen Menu Taskbar Icon sur Windows 11
Make Explorer Taskbar Raccourci Ouvrez votre dossier préféré en Windows 10
Taskbar & Desktop garde rafraîchir avec un écran noir dans Windows10
