Comment changer le clavier par défaut sur un téléphone Android
Chaque smartphone Android possède un clavier intégré par défaut. Pour les appareils utilisant Android stock , Gboard est l'option incontournable. D'autres OEM(OEMs) comme Samsung ou Huawei préfèrent ajouter leurs applications de clavier. Désormais, dans la plupart des cas, ces claviers par défaut préinstallés fonctionnent assez correctement et répondent à toutes vos exigences. Cependant, que serait Android sans la liberté de personnalisation ? Surtout lorsque le Play Store propose un large éventail d'applications de clavier différentes parmi lesquelles choisir.
De temps en temps, vous pourriez rencontrer un clavier avec de meilleures fonctionnalités et une interface super cool. Certaines applications comme SwiftKey vous permettent de faire glisser vos doigts sur le clavier au lieu de taper sur chaque lettre. D'autres fournissent de meilleures suggestions. Ensuite, il existe des applications comme le clavier grammatical qui corrigent(Grammarly) même vos erreurs grammaticales au fur et à mesure que vous tapez. Par conséquent, il est tout à fait naturel que vous souhaitiez passer à un meilleur clavier tiers. Le processus peut être un peu déroutant pour la première fois, et nous vous fournirons donc un guide étape par étape pour changer votre clavier par défaut. Alors, sans plus tarder, commençons à craquer.

Comment changer le clavier par défaut sur Android(How to Change Default Keyboard on Android)
Avant de pouvoir modifier le clavier par défaut sur votre téléphone Android , vous devez télécharger une application de clavier. Voyons comment vous pouvez télécharger une application clavier et quelles sont certaines des meilleures options pour un nouveau clavier :
Télécharger une nouvelle application de clavier(Download a New Keyboard App)
La première étape pour changer votre clavier par défaut consiste à télécharger une nouvelle application de clavier qui remplacera l'actuelle. Comme mentionné précédemment, il existe des centaines de claviers disponibles sur le Play Store . C'est à vous de décider lequel vous convient le mieux. Voici quelques suggestions que vous pourriez envisager lors de la recherche de votre prochain clavier. Certaines des applications de clavier tierces populaires :
C'est probablement le clavier tiers le plus couramment utilisé. Il est disponible pour Android et iOS, et cela aussi entièrement gratuitement. Deux des fonctionnalités les plus intéressantes de SwiftKey qui le rendent si populaire sont qu'il vous permet de glisser vos doigts sur les lettres à taper et sa prédiction de mots intelligente. SwiftKey analyse le contenu de vos réseaux sociaux pour comprendre votre modèle et votre style de frappe, ce qui lui permet de faire de meilleures suggestions. En dehors de cela, SwiftKey offre de nombreuses options de personnalisation. À partir des thèmes, de la mise en page, du mode à une main, de la position, du style, etc., presque tous les aspects peuvent être modifiés.
Il s'agit d'une autre application minimaliste qui a réussi à gagner en popularité auprès des utilisateurs d' Android et d'iOS. Il s'agit simplement d'un clavier à trois lignes qui a supprimé la barre d'espace, les ponctuations et d'autres touches supplémentaires. La fonction des touches éliminées est réalisée par une variété d'actions de balayage. Par exemple, pour mettre un espace entre les mots, vous devez balayer le clavier. Supprimer un mot est un balayage vers la gauche et faire défiler les mots suggérés est un balayage vers le bas. Cela peut sembler beaucoup de travail pour se familiariser avec les divers raccourcis et astuces de frappe, mais une fois que vous vous y serez habitué, vous ne voudriez plus rien d'autre. Essayez-le par vous-même et voyez si Fleksy a le potentiel de devenir votre prochain clavier.
Aller au clavier(GO Keyboard)(GO Keyboard)
Si vous voulez un clavier vraiment élégant, alors GO Keyboard est fait pour vous. Outre des centaines de thèmes à choisir, l'application vous permet également de définir une image personnalisée comme arrière-plan pour votre clavier. Vous pouvez également définir des tonalités personnalisées, ce qui ajoute un élément vraiment unique à votre expérience de frappe. Bien que l'application elle-même soit gratuite, vous devez payer pour certains thèmes et tonalités.
Glisser(Swipe)
Ce clavier a d'abord introduit la fonction très utile de glisser pour taper dont nous avons parlé. Plus tard(Later) , presque tous les autres claviers, y compris le Gboard de Google , ont emboîté le pas et ont intégré des fonctionnalités de balayage dans leurs applications. C'est également l'un des plus anciens claviers personnalisés du marché. Swipe est toujours populaire et préféré par de nombreux utilisateurs d' Android . Son interface ultra-cool et minimaliste le rend pertinent parmi tous ses concurrents.
Lisez aussi: (Also Read:) 10 meilleures applications de clavier Android(10 Best Android Keyboard Apps)
Comment télécharger une nouvelle application de clavier(How to Download a New Keyboard App)
1. Tout d'abord, ouvrez le Play Store sur votre appareil.

2. Appuyez maintenant sur la barre de recherche(search bar) et tapez clavier(keyboard) .

3. Vous pourrez maintenant voir une liste des différentes applications de clavier(list of different keyboard apps) . Vous pouvez choisir n'importe qui parmi ceux décrits ci-dessus ou choisir n'importe quel autre clavier que vous aimez.

4. Appuyez maintenant sur l'( tap) un des claviers que vous aimez.
5. Après cela, cliquez sur le bouton Installer(Install) .

6. Une fois l'application installée, ouvrez-la et terminez le processus de configuration. Vous devrez peut-être vous connecter avec votre compte Google(Google account) et accorder des autorisations à l'application.
7. La prochaine étape serait de définir ce clavier comme clavier par défaut(keyboard as your default keyboard) . Nous en discuterons dans la section suivante.
Lisez aussi: (Also Read:) 10 meilleures applications de clavier GIF pour Android(10 Best GIF Keyboard Apps for Android)
Comment définir le nouveau clavier comme clavier par défaut(How to Set the New Keyboard as your Default Keyboard)
Une fois la nouvelle application de clavier installée et configurée, il est temps de la définir comme clavier par défaut. Suivez les étapes ci-dessous pour voir comment :
1. Ouvrez Paramètres(Settings) sur votre appareil.

2. Appuyez maintenant sur l' option Système .(System)

3. Ici, sélectionnez l' option Langue et saisie .(Language and Input)

4. Appuyez maintenant sur l' option Clavier par défaut(Default keyboard) sous l' onglet Méthode de saisie .(Input method)

5. Après cela, sélectionnez la nouvelle application(new keyboard app) de clavier et elle sera définie comme votre clavier par défaut(set as your default keyboard) .

6. Vous pouvez vérifier si le clavier par défaut a été mis à jour ou non en ouvrant une application qui ferait apparaître le clavier(You can check whether or not the default keyboard has been updated or not by opening any app that would cause the keyboard to pop up) .

7. Une autre chose que vous remarquerez est une petite icône de clavier en bas à droite de l'écran. Appuyez dessus pour basculer entre les différents claviers disponibles(switch between different available keyboards) .
8. De plus, vous pouvez également cliquer sur l' option Configurer les méthodes de saisie(Configure Input methods) et activer tout autre clavier disponible sur votre appareil.

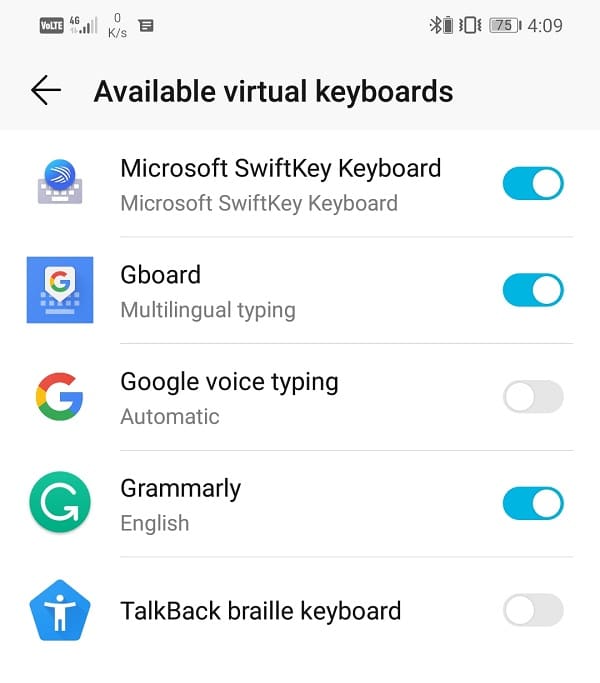
Recommandé:(Recommended:)
- Comment sauvegarder et restaurer des messages texte sur Android(How to back up and restore text messages on Android)
- Correction de l'erreur "Malheureusement, le clavier Android s'est arrêté"(Fix “Unfortunately Android keyboard has stopped” Error)
Eh bien, vous possédez maintenant toutes les connaissances nécessaires pour changer votre clavier par défaut sur un téléphone Android. ( change your default keyboard on Android phone.)Nous vous conseillons de télécharger et d'installer plusieurs claviers et de les essayer. Jetez un œil aux différents thèmes et options de personnalisation que l'application a à offrir. Expérimentez(Experiment) différents styles de frappe et mises en page et déterminez celui qui vous convient le mieux.
Related posts
Comment Redimensionner Keyboard sur Android Phone
Windows 10 PC NON Recognizing ou Connexion à Android Phone
Best IP Camera apps pour Windows 10 PC and Android Phone
Comment passer de Windows Phone à Android Phone
Comment View Desktop Version de Facebook sur Android Phone
Comment faire Signal le Default SMS Messaging App sur Android
Comment réparer un téléphone Android ne recevant pas d'appels
Comment enregistrer Slow-motion Videos sur Any Android Phone?
Comment libérer de la mémoire interne sur un téléphone Android
Correction de l'écran tactile qui ne répond pas sur le téléphone Android
Fix Unable à Download Apps sur Your Android Phone
Comment utiliser Android Phone comme Speaker pour PC or TV
7 Best Apps à Control Android Phone à distance de votre PC
Comment débloquer un Phone Number sur Android
Comment faire pour activer ON OK Google sur Android Phone
7 façons de prendre Screenshot sur Android Phone
Comment stabiliser des vidéos sur un téléphone Android
Comment masquer Apps sur Android Phone
Comment exécuter deux comptes Snapchat sur un Android Phone?
Comment faire pour enregistrer Photos Pour SD Card sur Android Phone
