Que fait Enregistrer ce programme pour redémarrage dans Windows 11/10 ?
Certains programmes ne répondent pas bien à la dernière version de Windows . Il se bloque et la seule issue est de l'exécuter en mode de compatibilité. En relation avec cela, il existe une autre option - Enregistrer ce programme pour le redémarrage(Register this Program for Restart) - qui garantit que le programme est redémarré ou lancé à partir de zéro lorsque l'ordinateur démarre ou lorsque l'application se bloque. Cet article explique ce qu'il fait et comment vous pouvez enregistrer un programme pour celui-ci.
Que fait Enregistrer ce programme(Program) pour redémarrage(Restart) ?
Lorsqu'une application est bloquée dans un mode d'exception ou ne répond pas( exception or not responding mode,) et que vous essayez de la tuer, Windows vous indique que vous pouvez soit attendre qu'elle se ferme, soit la tuer. Ce qui se passe en arrière-plan est intéressant. Selon le document Microsoft(Microsoft Document) , les applications peuvent s'inscrire pour la récupération d'application(Application Recovery) et le redémarrage(Application Restart) d'application . Il est intéressant de noter que - Enregistrer ce programme pour le redémarrage(Register this program for restart) - est également disponible en mode de compatibilité pour les utilisateurs finaux.
Supposons donc que vous ayez une liste de programmes en cours d'exécution et que vous choisissiez d'éteindre l'ordinateur sans le fermer. Notez(Notice) que certains de ces programmes s'ouvrent alors que d'autres ne le font pas. S'il existe un tel programme dont vous voulez vous assurer qu'il s'ouvre une fois que vous avez redémarré l'ordinateur, vous pouvez utiliser cette option.
Comment enregistrez-vous ce programme(Program) pour le redémarrage(Restart) ?
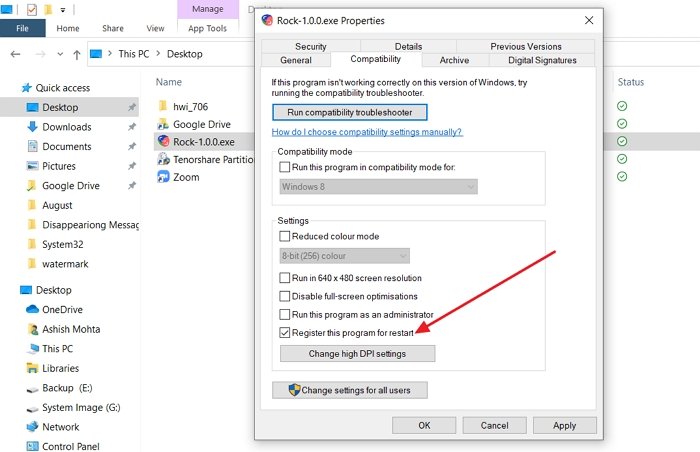
- Faites un clic droit(Right-click) sur l'icône de l'application et sélectionnez Propriétés.
- Passer à l'onglet Mode de compatibilité
- Cochez la case à côté de Enregistrer ce programme pour le redémarrage(Register this program for restart) .
- Cliquez sur Appliquer, fermez l'application.
La prochaine fois que vous lancerez l'application et qu'elle se bloquera, le rapport d'erreurs Windows(Windows Error Reporting) ( WER ) redémarrera votre application. Cependant, il doit être opérationnel pendant au moins 60 secondes avant de rester bloqué. Cela fonctionne également lorsque vous redémarrez l'ordinateur alors qu'il était en cours d'exécution.
Qu'est-ce que l'enregistrement pour la récupération d'application(Application Recovery) ?
Si le développeur de l'application a ajouté cet appel, le programme peut enregistrer des données et des informations d'état qui peuvent être utiles lorsque WER redémarre votre application. Les développeurs peuvent transmettre des informations importantes qui peuvent être utilisées pour le débogage. Une fois le processus de récupération terminé, WER met fin à l'application, puis redémarre.
Pourquoi Windows rouvre-t-il les programmes(Windows Reopen Programs) au démarrage(Startup) ?
C'est parce que ces applications sont configurées pour démarrer au démarrage de l'ordinateur. Le moyen le plus simple de les bloquer est d'aller dans Paramètres Windows(Windows Settings) ( Win + I) > Apps > Startup . Éteignez-les. Vous pouvez également utiliser le Gestionnaire(Task Manager) des tâches pour les désactiver.
Comment forcer un programme(Program) à s'ouvrir sous Windows ?
Si vous ne parvenez pas à ouvrir un programme avec un double-clic, vous pouvez utiliser la méthode d'administration pour forcer le lancement du programme. Droit(Right) sur le programme et choisissez Exécuter(Run) en tant qu'administrateur(Administrator) . Certains programmes ne peuvent pas s'exécuter.
Quand j'ouvre un Program , il se ferme immédiatement ?
Si les programmes se ferment immédiatement après leur ouverture, cela peut être dû à plusieurs raisons. Vous pouvez exécuter le programme avec des privilèges d'administrateur ou le réinstaller pour vous assurer qu'aucun des fichiers requis pour lancer l'application n'est corrompu.
J'espère que cela t'aides.
Related posts
Comment utiliser des outils intégrés Charmap and Eudcedit de Windows 10
Comment activer ou Disable Archive Apps feature dans Windows 10
Comment mapper un Network Drive ou ajouter un FTP Drive dans Windows 11/10
Comment changer News and Interests Feed Language dans Windows 11/10
Qu'est-ce que Fast Startup et comment activer ou désactiver-le dans Windows 10
Stockage réservé dans Windows 11/10 Expliqué
Comment activer et Use Remote Desktop Connection dans Windows 10
System & User Environment Variables à Windows 10 expliqué
Comment ouvrir Disk Management dans Windows 10
Delete Temporary Files utilisant Disk Cleanup Tool dans Windows 10
Quelle est l'expérience OOBE ou hors de la boîte dans Windows 11/10?
Comment utiliser le Magnifier dans Windows 10 - Conseils et astuces
WinSxS Folder à Windows 10 expliqué
Local, LocalLow, chemises d'itinérance en AppData sur Windows 10
Miracast ne fonctionne pas sur Windows 10 après la mise à jour
Comment activer ou désactiver AutoPlay dans Windows 11/10
Comment activer HDR pour Apps à l'aide de ICC Profiles dans Windows 10
ChkDsk Command Line Options, Switches, Parameters à Windows 10
Comment activer ou de désactiver Airplane Mode en Windows 10
Comment effectuer Clean Boot dans Windows 10
