Comment réduire l'espace entre les éléments dans l'Explorateur Windows 11
Windows 11 est une expérience incroyable. Toutes les nouvelles fonctionnalités et mises à jour de Windows 10 sont une sacrée amélioration. Cependant, de nombreux utilisateurs sont habitués à Windows 10 , en particulier les menus et l'espacement. Ainsi(Thus) , certains utilisateurs ont rencontré un problème avec l' espacement de l' explorateur de fichiers .(File Explorer)
Comment réduire l'espace entre les éléments dans l' explorateur(Explorer)
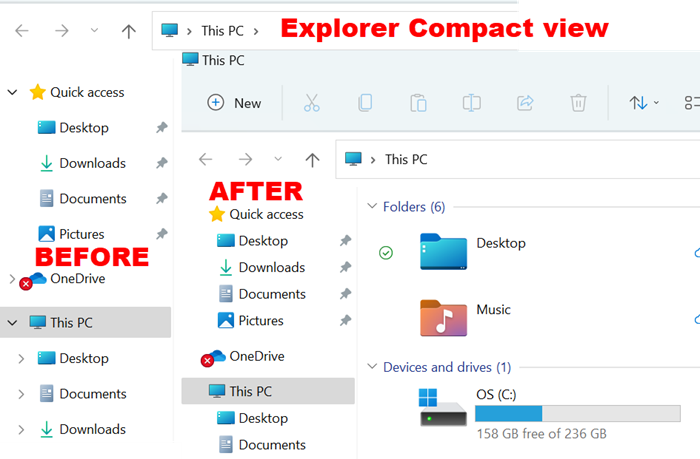
Si vous souhaitez restaurer l'espacement classique des icônes/éléments des explorateurs, vous devez réduire l'espace entre les éléments ( vue compacte(Compact) ) dans Windows 11 . Il existe 2 méthodes pour restaurer l'espacement classique sous Windows 11 :
- Via le menu de l'explorateur de fichiers
- Via les options de l'explorateur de fichiers
1] Via le menu de l'explorateur de fichiers
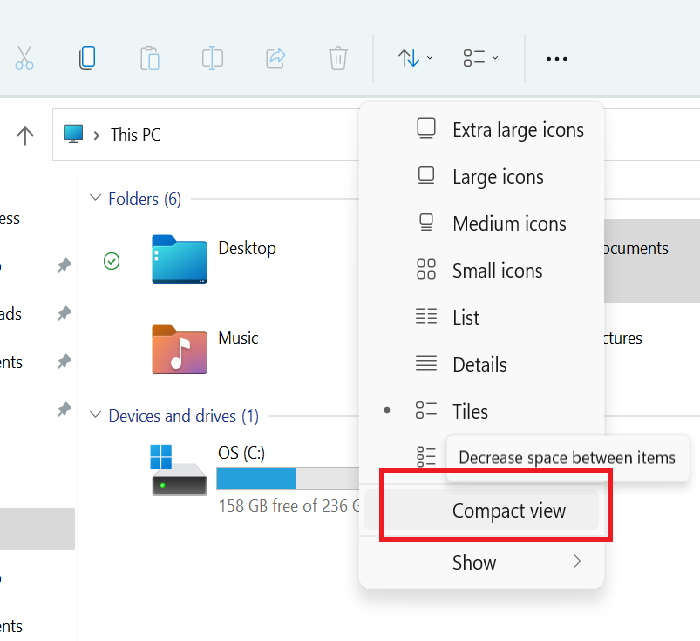
Pour restaurer l'espacement classique dans l' Explorateur Windows 11 :
- Lancer l'explorateur
- Ouvrir le menu de l'explorateur de fichiers
- Cliquez sur le menu Disposition et options d'affichage(Layout and view options)
- Sélectionnez Vue compacte(Compact view) .
2] Via les options de l'explorateur de fichiers
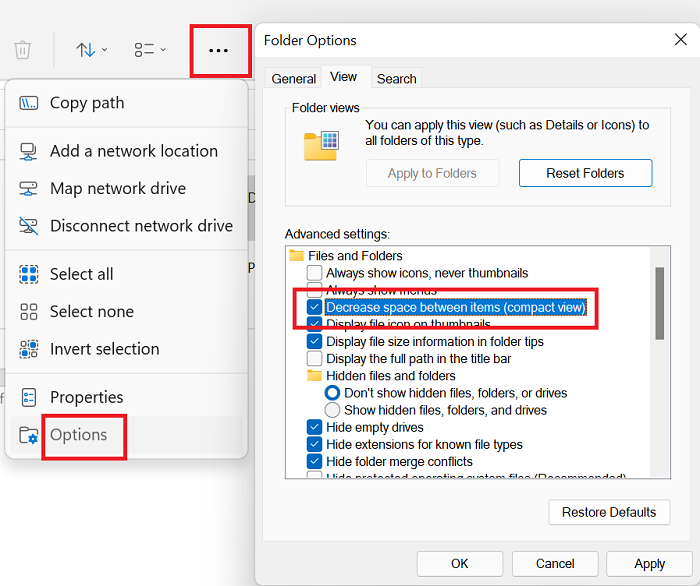
Pour réduire l'espace entre les éléments et les icônes dans Windows 11 via les options de l' explorateur de fichiers(File Explorer) , la procédure est la suivante :
- Lancer l'explorateur
- Cliquez(Click) sur les trois points dans le coin supérieur droit du menu de l' Explorateur de fichiers(File Explorer) (Voir plus)
- Sélectionnez Option(Options) .
- Allez dans l' onglet Affichage(View)
- Cochez la case associée à Diminuer l'espace entre les éléments (Vue compacte)(Decrease space between the items (Compact view)) .
- Cliquez sur Appliquer.
C'est ça!
Lire(Read) : Comment fonctionne la fonctionnalité de taux de rafraîchissement dynamique dans Windows 11(Dynamic Refresh Rate feature work in Windows 11) .
Pourquoi l' espacement de l' explorateur de fichiers est-il un problème ?(File Explorer)
Le problème d'espacement de l' explorateur de fichiers est différent avec (File Explorer)Windows 11 , mais pas nouveau. Plus tôt(Earlier) , de nombreux utilisateurs ont signalé la même chose avec d'autres versions du système d'exploitation avant que Microsoft ne publie enfin l' option d' affichage compact .(Compact view)
Tout en augmentant l'espacement entre les icônes dans l' explorateur de fichiers(File Explorer) , Microsoft entendait améliorer l'esthétique et la lisibilité, les utilisateurs disposant de systèmes contenant de nombreux dossiers ne pouvaient pas afficher tous les dossiers sans faire défiler la barre d'accès rapide . (Quick access)Ainsi, la vue compacte de l'explorateur de fichiers(File Explorer Compact) pourrait être utile.
Lire(Read) : Comment installer le thème caché Aero Lite dans Windows 11(How to install the hidden Aero Lite theme in Windows 11) .
Microsoft mettra- t -il à jour l'espacement de Windows 11 ?
De nombreux forums confirment que Microsoft a modifié l'espacement dans les systèmes Windows précédents via des mises à jour. Parfois, l'espacement est doublé et parfois réduit. Toutefois, si vous utilisez les paramètres d' affichage compact pour l' (Compact view)Explorateur de fichiers(File Explorer) dans Windows 11 , cela ne devrait pas changer via une mise à jour. Les paramètres doivent rester constants pendant longtemps.
Pourquoi Microsoft a-t-il augmenté l' espacement de Windows 11 ?
Windows 11 est plus axé sur les utilisateurs d'écrans tactiles(touch screen users) . Microsoft a le même agenda depuis le lancement de Windows 8 . À(Back) l'époque, ils ciblaient les utilisateurs de tablettes. Cependant, la plupart d'entre nous utilisent encore de bons vieux ordinateurs ordinaires avec des claviers, de sorte que les paramètres d' affichage compact(Compact view) sont meilleurs pour nous.
Lire(Read) : Comment utiliser la fonctionnalité de confidentialité DNS sur HTTPS dans Windows 11(DNS over HTTPS privacy feature in Windows 11) .
est-ce que cela aide? S'il vous plaît laissez-nous savoir dans la section des commentaires.
Related posts
Context Menu Editeurs: Add, Remove Context Menu articles dans Windows 11
Comment obtenir Windows 10 Explorer & Context Menu de retour dans Windows 11
La corbeille dans Windows 10 et Windows 11 -
Comment exécuter l'explorateur de fichiers en tant qu'administrateur dans Windows 11
Comment ouvrir l'explorateur de fichiers sur Windows 11
Show or Hide Icons dans Taskbar Corner Overflow area sur Windows 11
Comment changer Insider Channel sur Windows 11
Comment activer ou désactiver Snap Layouts sur Windows 11
Remove History Entrées de Remote Desktop Connection à Windows 11/10
Comment s'inscrire de email account dans Mail app dans Windows 11
Comment ouvrir Windows Tools en Windows 11
Ne peut pas changer de Windows Insider Channel sur Windows 11 - dev ou bêta
Chipsets et cartes mères qui supportent de Windows 11 operating system
Activer ou désactiver le Wi-Fi et Ethernet adapter sur Windows 11
Comment fonctionne Dynamic Refresh Rate feature dans Windows 11
Comment ajouter ou supprimer des dossiers de Windows 10/11 Start Menu
Comment recadrer PDF Pages dans Windows 11 en utilisant un outil en ligne ou un logiciel libre
Comment masquer Badges sur Taskbar Icons en Windows 11
Windows 11 Release Date, Price, Hardware Requirements
Comment accélérer Windows 10 et le faire tourner Start, Run, Shutdown faster
