Comment faire des graphiques animés dans PowerPoint
Un graphique(Chart) est un diagramme ou une représentation graphique de données sous une forme ordonnée. Les graphiques(Charts ) sont caractérisés par des symboles tels que les graphiques à barres(Bar Charts) , les graphiques à secteurs(Pie Charts) , la ligne(Line) , la colonne(Column) , la zone(Area) , etc. Les particuliers dans les entreprises, les écoles ou pour des raisons personnelles utilisent des graphiques(Charts) pour leurs données, mais que se passe-t-il si l'individu souhaite animer ses graphiques(Charts) pour qu'ils soient plus attrayants. Dans cet article, nous allons vous expliquer la marche à suivre pour le faire.
Comment animer des graphiques dans PowerPoint
Dans PowerPoint , une animation est un outil qui permet de déplacer des objets, des images et des mots sur une diapositive. L'animation(Animation) rend votre diapositive PowerPoint unique et présentable en fonction de votre conception.
1] Vous pouvez choisir la mise en page(Layout) souhaitée en allant dans l' onglet Accueil et en sélectionnant Mise en (the Home )page(Layout) . Dans cet article, nous utilisons le Blank Layout .
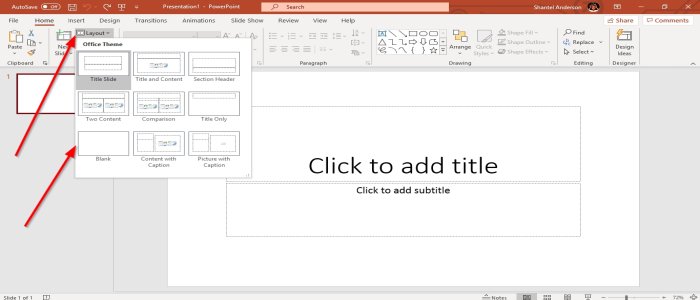
2] Allez dans Insérer(Insert) , dans le groupe d'illustrations,(illustration group) sélectionnez Graphique(Chart) , la boîte de dialogue Insérer(Insert Dialog Box) apparaîtra. Nous allons utiliser la colonne(Column) , cliquer sur OK ou créer le graphique dans Microsoft Excel , puis copier le graphique(Chart) et le coller dans PowerPoint .

3] Un graphique(Chart) apparaîtra dans la diapositive PowerPoint et une fenêtre d'une feuille Excel . Modifiez vos données dans la feuille Excel .

4] Allez dans l' onglet Animations , sélectionnez l' (Animations )animation souhaitée dans le groupe Animation(Animation Group) , puis allez dans Options d'effet(Effect Options) , qui appliquent un effet d'animation à l'objet sélectionné.
Dans le menu déroulant de l' option d'effet(Effect Option) , vous pouvez choisir les directions où vous voulez que l'animation soit et la séquence(Sequence) où vous pouvez faire l'animation des données des graphiques(Charts) en utilisant des effets tels que par (By) série(Series) , comme un objet, par catégorie(As One Object, By Category) , Par élément dans la série(By Element in Series) et Par élément dans la catégorie( By Element in Category) . Nous allons sélectionner Par catégorie(By Category) dans la liste Séquence(Sequence) .

5] Sur la gauche de la fenêtre d'animation(Animation Window) , sélectionnez Aperçu( Preview) avec une étoile et un symbole de bouton de lecture. Vous verrez une rediffusion ou un aperçu de votre graphique animé(Animated Chart) .
6] Dans la fenêtre(Animation Window ) d'animation du groupe de synchronisation(Timing Group) , vous pouvez modifier la durée(Duration) .
Lire ensuite(Read next) : Comment ajouter des graphiques 3D animés à Microsoft Word.
C'est tout.
Related posts
Comment flou une image dans PowerPoint
Excel, Word or PowerPoint ne pouvait pas commencer la dernière fois
Comment relier un PowerPoint presentation à un autre
PowerPoint ne répond pas, gelage, suspendue ou a cessé de fonctionner
Comment relier des éléments, Content or Objects à un PowerPoint slide
Comment réparer un PowerPoint file corrompu
Comment ajouter Audio au PowerPoint
Augmentez le nombre de fichiers récents au Word, Excel, PowerPoint
Comment créer un Photo Album dans PowerPoint
Comment créer un Roadmap dans PowerPoint
Comment ajouter des infographiques dans PowerPoint?
Comment faire un Flowchart dans PowerPoint
Comment brouiller une partie d'une image avec PowerPoint
Comment créer une animation GIF à partir de PowerPoint Slides - PPT à GIF
Comment faire un Mind Map dans Microsoft PowerPoint
Comment créer et utiliser Progress Bar dans PowerPoint
Comment activer et fusion Shapes dans PowerPoint
Comment puis-je cacher la Audio icon dans PowerPoint
Comment diviser une image en morceaux dans PowerPoint
Convert Word, PowerPoint, Excel Documents dans PDF en utilisant Google Docs
