Comment modifier les balises de métadonnées audio ou vidéo dans le lecteur multimédia VLC
Dans ce didacticiel, je vais expliquer comment vous pouvez modifier les balises de métadonnées audio ou vidéo dans le lecteur multimédia VLC . Le lecteur multimédia VLC(VLC media player) n'a pas besoin d'être présenté. Il s'agit d'un payeur multimédia largement utilisé et polyvalent avec un grand nombre de fonctionnalités. L'une de ses nombreuses fonctionnalités comprend également l'édition des métadonnées des fichiers multimédias. En l'utilisant, vous pouvez facilement ajouter de nouvelles balises aux fichiers multimédias ou modifier celles qui existent déjà. C'est très facile et sans tracas. Voyons maintenant comment vous pouvez éditer des balises audio ou vidéo à l'aide de VLC .
Modifier les balises de métadonnées audio(Edit Audio) ou vidéo(Video Metadata Tags) dans VLC
Voici les étapes de base pour éditer les métadonnées des fichiers audio et vidéo dans VLC :
- Téléchargez et installez le lecteur multimédia VLC .
- Lancez VLC et ouvrez un fichier multimédia.
- Utilisez l' option Informations sur le média( Media Information) pour modifier les balises.
Si vous n'avez pas déjà installé VLC(have VLC) sur votre ordinateur, vous pouvez le télécharger depuis videolan.org puis l'installer sur votre PC. Après cela, lancez le lecteur multimédia VLC et importez un fichier audio ou vidéo pour lequel vous souhaitez modifier les balises ; utilisez l' option File > Open File le fichier pour le faire.
Ensuite, allez dans le menu Outils(Tools) et cliquez sur l' option Informations sur les médias . (Media Information)Cela ouvrira les informations multimédias actuelles de votre fichier multimédia. Vous pouvez également utiliser le raccourci clavier CTRL+I pour ouvrir rapidement la fenêtre d'informations sur les médias. Il affiche essentiellement les balises générales, les statistiques, les informations sur le codec et certaines métadonnées supplémentaires du fichier multimédia.
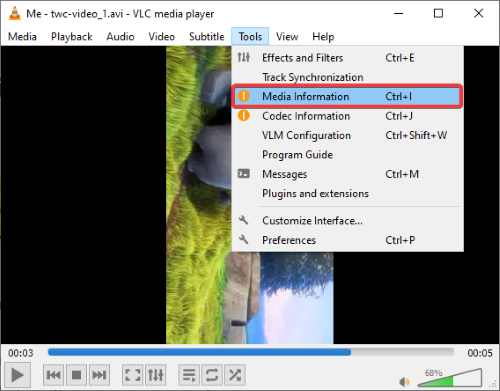
Maintenant, vous pouvez modifier manuellement les métadonnées générales du fichier multimédia actuel. Il vous permet de modifier le titre, l'artiste, l'album, le genre, la date, l'éditeur, le droit d'auteur, encodé par, la langue, le commentaire(title, artist, album, genre, date, publisher, copyright, encoded by, language, comment,) et quelques autres balises.
Il fournit également une fonction pratique d' empreintes digitales(Fingerprint) (empreintes digitales audio). Vous pouvez l'utiliser dans le cas d'un fichier musical. Cette fonctionnalité vérifie essentiellement la base de données en ligne pour identifier les balises d'un fichier audio, puis vous fournit les résultats récupérés. Vous pouvez cliquer sur l'un des résultats, puis appuyer sur Appliquer cette identité au fichier(Apply this identity to the file) pour ajouter automatiquement des balises de métadonnées à la chanson.

De plus, vous pouvez également ajouter une image de couverture d'album(add an album cover image) à un fichier audio.
Cliquez simplement(Simply) avec le bouton droit de la souris sur la pochette qui se trouve sous le bouton Empreinte digitale(Fingerprint) et choisissez Télécharger la pochette(Download cover art) ou Ajouter une pochette à partir de l'(Add cover art from file) option de fichier. Il prend en charge les formats d'image JPG , PNG et GIF pour ajouter une image de couverture à partir d'un fichier.

Après avoir modifié les balises audio/vidéo, cliquez sur l' option Enregistrer les métadonnées . (Save Metadata)Il enregistrera toutes les balises modifiées dans votre fichier multimédia.
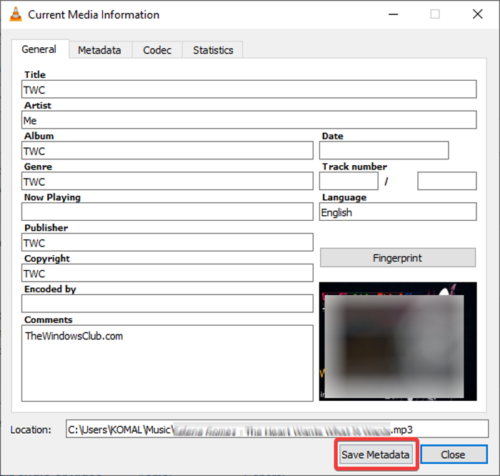
Si vous êtes un utilisateur ardent du lecteur multimédia VLC , vous n'avez pas besoin d'un logiciel séparé pour éditer les métadonnées audio et vidéo.
Suivez simplement(Simply) les étapes mentionnées dans cet article et vous pourrez éditer les balises audio et vidéo dans VLC .
Lisez ensuite(Read next) : Comment enregistrer l'écran du bureau à l'aide de VLC Player .
Related posts
Comment puis-je réparer Audio Delay dans VLC Media Player
Comment utiliser les gestes de la souris dans VLC Media Player
VLC Couleurs Washed Out & color distortion problem
CnX Media Player est un joueur 4K HDR video pour Windows 10
Adjust, retard, vitesse Subtitle Speed en VLC Media Player
Windows Media Player 12 - Quoi de neuf et comment ça marche ?
Comment installer et utiliser les plug-ins Windows Media Player 12
Best gratuit 4k Video Players pour Windows 10
Top 10 des lecteurs multimédias gratuits pour Windows 10
Comment utiliser les améliorations de lecture dans Windows Media Player 12
7 meilleurs lecteurs multimédias gratuits pour Windows
Le mélangeur de volume Windows 11 : tout ce que vous devez savoir ! -
4 raisons pour lesquelles Windows Media Player Plus ! Vaut le téléchargement
Windows Media Player 12 Menus et affichages expliqués
Best Stremio Advons pour regarder des films, la télévision en direct, etc
Comment utiliser l'application vidéo dans Windows 8.1 pour lire des films stockés localement
Comment Webamp online music player compare au Populaire Winamp?
Set or Change Default Media Player en Windows 11/10
4 façons de désinstaller Windows Media Player de Windows
Best gratuit Media Players pour Windows 10
