Un périphérique qui n'existe pas a été spécifié Erreur de disque sous Windows 11/10
Si, lorsque vous essayez d'ouvrir un disque dans l' Explorateur de fichiers(File Explorer) , ou que vous ouvrez l'outil de gestion de disque(open Disk Management) sur votre appareil Windows 11/10, pour initialiser un disque, mais que vous rencontrez le message d'erreur Un périphérique qui n'existe pas a été spécifié(A device which does not exist was specified) , alors ce message sera T'aider.
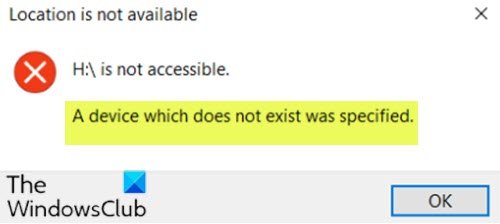
Lorsque vous rencontrez ce problème, vous recevez le message d'erreur complet suivant ;
Location is not available
<DriveLetter>:\ is not accessible.
A device which does not exist was specified.
Les utilisateurs de PC concernés peuvent également remarquer que dans le Gestionnaire(Device Manager) de périphériques , le disque problématique est répertorié comme Disque inconnu(Unknown Disk) , mais il fonctionne toujours correctement lorsque vous cliquez sur les propriétés.
Un périphérique qui n'existe pas a été spécifié
Si vous êtes confronté à ce problème, vous pouvez essayer nos solutions recommandées ci-dessous sans ordre particulier et voir si cela aide à résoudre le problème.
- Vérifier les connecteurs
- Attribuer des autorisations complètes sur le disque
- Désinstaller/mettre à jour les pilotes de disque
- Exécutez CHKDSK
- Formater le disque en NTFS
- Remplacer le disque dur
Jetons un coup d'œil à la description du processus impliqué concernant chacune des solutions répertoriées.
1] Vérifiez les connecteurs
Assurez(Make) -vous que le connecteur d'alimentation est fermement fixé au lecteur. Si aucun n'est disponible, essayez peut-être même un autre connecteur d'alimentation SATA à partir d'un lecteur inutilisé, comme un DVD .
Si toutes les connexions sont correctement sécurisées mais que l'erreur n'est pas résolue, passez à la solution suivante.
2] Attribuer des autorisations complètes sur le disque
Cette solution nécessite que vous attribuiez des autorisations complètes(assign full permissions) sur le disque inaccessible. Essayez la solution suivante si le problème persiste.
3] Désinstaller/mettre à jour les pilotes de disque
Tout d'abord, vous devez désinstaller les pilotes de disque , puis redémarrer votre ordinateur. Au démarrage, Windows réinstallera automatiquement les pilotes de disque. Vérifiez si le problème est résolu, sinon vous pouvez essayer de mettre à jour les pilotes de disque et voir si cela vous aide.
Vous pouvez soit mettre à jour les pilotes de disque manuellement via le Gestionnaire de périphériques(update disk drivers manually via the Device Manager) , soit obtenir les mises à jour des pilotes dans la section Mises à jour facultatives(get the driver updates on the Optional Updates) sous Windows Update.
Vous pouvez également télécharger la dernière version du pilote(download the latest version of the driver) à partir du site Web du fabricant du disque.
4] Exécutez CHKDSK
Vous pouvez exécuter CHKDSK (run CHKDSK ) pour réparer les secteurs défectueux si c'est ce qui déclenche l'erreur.
5] Formater le disque en NTFS
Assurez(Make) -vous que le disque inaccessible est au format NTFS(NTFS format) , sinon vous devrez formater le disque(format the disk) en NTFS ou simplement convertir le disque en NTFS sans perdre de données.
6] Remplacer le disque dur
À ce stade, si vous avez épuisé toutes les possibilités, vous devriez envisager de remplacer le disque.
J'espère que quelque chose aide!
Related posts
USB drive ne figurant pas dans ce PC, mais visible dans Disk Management
VirtualBox Échec de l'inscription et ouvrez le fichier Hard Disk image
Windows Modules Installer Worker High CPU & Disk Usage à Windows 10
Le Disk structure est corrompu et illisible sur Windows 10
Vous devez formater le disque dans le lecteur avant de pouvoir l'utiliser
Add ou Retirer Hardware tab dans Drive Properties dans Windows 10
Remove Précédent Windows Installations après une mise à niveau Windows 10
CCleaner 5 Review: Supprimer les fichiers PC junk et Effacer disk space
Remove Programmes de Windows non désirés, Applications, Dossiers, Caractéristiques
Hard externe drive inaccessible? Format ou exécuter Check Disk en utilisant CMD
DISKPART and FSUTIL Outils de ligne de commande pour Disk Management
Error 0x800706F9, Disk Media n'est pas reconnu, il peut ne pas être formaté
Comment convertir MBR en GPT sans Data Loss dans Windows 11/10
Comment supprimer le volume Shadow Copies dans Windows 10
Fix non alloué Space error sur USB drive or SD card à Windows 10
Junk Files dans Windows 10: Que pouvez-vous supprimer en toute sécurité?
Benchmark, Monitor Hard Disks, USB - CrystalDiskMark, CrystalDiskInfo
Know ce qui occupe le plus Disk Space sur votre PC à l'aide WizTree
Windows 10 Disk Management ne fonctionne pas, le chargement ou de répondre
Disk Cleanup ne fonctionne pas correctement dans Windows 10
