Définissez ce qui se passe lorsque vous fermez le couvercle de l'ordinateur portable à l'aide de PowerCFG
Certains utilisateurs d'ordinateurs portables veulent fermer le couvercle mais ne veulent pas que l'ordinateur portable passe en mode veille. Windows 10 est conçu pour répondre à la fermeture du couvercle en mettant l'ordinateur en mode veille. Cela permet d'économiser la batterie et le travail peut être repris dès que vous fermez le couvercle. Cependant, les utilisateurs souhaitent continuer à exécuter des programmes en arrière-plan, mais comme l'écran consomme beaucoup de batterie, ils souhaitent qu'il soit éteint. Une façon de procéder consiste à assombrir l'affichage ou à désactiver ce paramètre.
Powercfg est un utilitaire utile si vous avez besoin de modifier rapidement le paramètre d'alimentation sur le profil sans ouvrir l'interface. Si vous avez plusieurs ordinateurs à la maison et que vous devez modifier les paramètres de chacun, c'est vraiment pratique. Cet article vous expliquera comment définir ce qui se passe lorsque vous fermez le couvercle de l'ordinateur portable à l'aide de powercfg dans Windows 10 .
Lire(Read) : Choisissez ce que fait la fermeture du couvercle de l'ordinateur portable : Arrêt, Hibernation, Veille, Rien(Choose what closing the laptop lid does: Shutdown, Hibernate, Sleep, Nothing) .
Définissez(Set) ce qui se passe lorsque vous fermez le couvercle de l'ordinateur portable à l'aide de PowerCFG(PowerCFG)
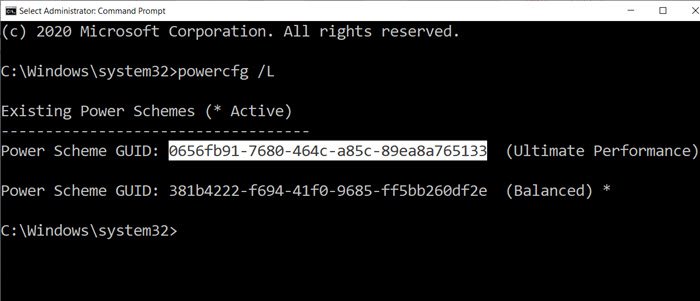
La première étape de cette méthode consiste à déterminer le nombre de plans d'alimentation que vous avez sur l'ordinateur, puis à modifier le paramètre pour chacun d'eux. Les actions de fermeture(Close) du couvercle proposent quatre méthodes : Rien, Veille(Sleep) , Hibernation(Hibernate) et Arrêt(Shutdown) .
Ouvrez l'invite de commande(Command Prompt) avec l'autorisation d'administrateur, puis tapez la commande powercfg /L pour afficher tous les plans.
Il affichera une liste de GUID(GUIDs) avec les noms d'alimentation. Assurez(Make) -vous de noter le GUID pour lequel vous souhaitez modifier. Un astérisque marque le plan actif ou en cours.
Étant donné que les ordinateurs portables fonctionnent sur batterie et sur alimentation directe, vous devrez apporter des modifications pour les deux ou au moins un en fonction de vos besoins.
Nous utiliserons deux options avec la commande powercfg :
- -set ac valueindex
- -set dc valueindex
AC signifie lorsque l'ordinateur portable est branché et DC signifie qu'il fonctionne sur batterie.
powercfg -setdcvalueindex <GUID> 4f971e89-eebd-4455-a8de-9e59040e7347 5ca83367-6e45-459f-a27b-476b1d01c936 <LIDValue> powercfg -setacvalueindex <GUID> 4f971e89-eebd-4455-a8de-9e59040e7347 5ca83367-6e45-459f-a27b-476b1d01c936 <LIDValue>
Où GUID provient de la commande ci-dessus et LIDValue peut être 01,2,3 et 4.
- 0 = Rien
- 1= Sommeil
- 2= Hiberner
- 3= Arrêt
Il est important de noter que le GUID peut changer d'un ordinateur à l'autre, et c'est toujours une bonne idée de trouver le GUID exact , puis d'effectuer le changement. Si vous devez le modifier souvent, créez un fichier de commandes et exécutez-le selon vos besoins.
J'espère que le message a été facile à suivre et que vous pouvez désormais modifier l'action lorsque vous fermez le couvercle de l'ordinateur portable à l'aide de powercfg dans Windows 11/10 .
Lire ensuite(Read next) : Comment changer l'action d'ouverture du couvercle de l'ordinateur portable(change Laptop Lid Open Action) dans Windows 11/10.
Related posts
Définissez l'heure du moniteur à l'aide de la ligne PowerCFG command dans Windows 10
Change Multimedia Settings en utilisant PowerCFG tool en Windows 11/10
Modifier Processor Power State lorsque sur la batterie en utilisant PowerCFG
Change Wireless Adapter Mode d'économie d'énergie utilisant PowerCFG
Désactiver Ask pour Password sur Screen wakeup en utilisant PowerCFG
Change Power configuration pour la performance en utilisant PowerCFG
Comment mesurer le total de votre ordinateur power consumption
Screen ne s'éteindra pas après l'heure spécifiée dans Windows 10
Comment utiliser Microsoft Power Automate Desktop pour créer un UI workflow
Comment vérifier, inférieur ou Increase CPU usage dans Windows 10
Set Hard Disk Timeout Utilisation de la ligne PowerCFG command en Windows 10
Devrais-je Sleep, Hibernate or Shutdown Windows PC la nuit?
Online Power Supply Calculator pour calculer le Power Supply Wattage
Qu'est-ce moderne Standby? Découvrez si votre Windows PC le soutient
Impossible d'imprimer après un Blackout or Power Outage sur Windows 10
Désactiver Security Intelligence Updates lors de l'exécution sur Battery Power
MiniTool Power Data Recovery Free récupère les données des partitions endommagées
PowerPlanSwitcher vous permet de modifier rapidement les plans Power dans Windows 10
Comment éteindre Hybrid Sleep lorsque le PC est sur batterie ou branché
Activate Hardware Acceleration en VLC Media Player pour sauver la batterie
