Masquer le nom et l'adresse e-mail sur l'écran de verrouillage à l'aide de GPEDIT ou REGEDIT
Pour des raisons de confidentialité et de sécurité, vous pouvez décider de ne pas afficher votre vrai nom et votre adresse e-mail sur votre écran de verrouillage Windows 10, où vous entrez votre code PIN ou votre mot de passe(Password) pour vous connecter. Vous pouvez supprimer votre adresse e-mail via Paramètres - mais dans cet article, nous vous expliquerons comment masquer votre vrai nom et votre adresse e-mail dans l' écran de verrouillage de (Lock Screen)Windows 10 , à l'aide de la stratégie de groupe(Group Policy) ou de l' éditeur de registre(Registry Editor) .
Masquer(Hide) le vrai nom et l'adresse e-mail sur l' écran de verrouillage de (Lock Screen)Windows 10
Utilisation du paramètre de stratégie de groupe
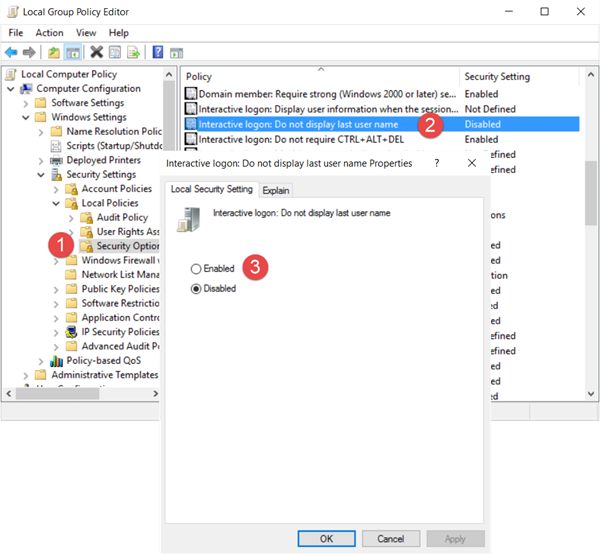
Exécutez(Run) gpedit.msc et accédez au paramètre suivant :
Computer Configuration > Windows Settings > Security Settings > Local Policies > Security Options
Double-cliquez sur Connexion interactive : Ne pas afficher les(Interactive logon: Do not display last user name) paramètres du nom d'utilisateur et sélectionnez Activer(Enable) .
This security setting determines whether the name of the last user to log on to the computer is displayed in the Windows logon screen. If this policy is enabled, the name of the last user to successfully log on is not displayed in the Logon Screen.
Cliquez sur Appliquer et quittez.
Utilisation de l'Éditeur du Registre(Using Registry Editor)
Exécutez(Run) regedit et accédez à la clé de registre suivante :
HKEY_LOCAL_MACHINE\SOFTWARE\Microsoft\Windows\CurrentVersion\Policies\System
Dans le volet de droite, double-cliquez sur dontdisplaylastusername et changez sa valeur de 0 à 1 comme indiqué ci-dessous.
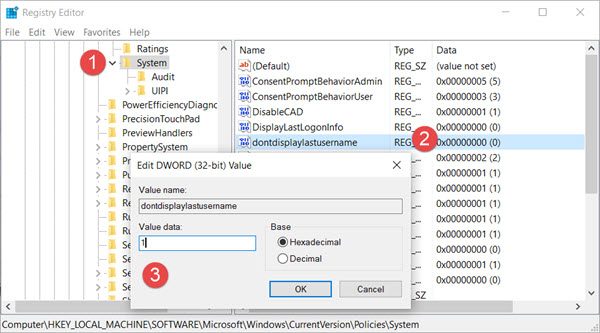
Vous y verrez également une clé DontDisplayLockedUserId . Les valeurs possibles pour DontDisplayLockedUserID sont :
- 1 : Afficher le nom d'affichage de l'utilisateur verrouillé et l'ID utilisateur
- 2 : Afficher uniquement le nom d'affichage de l'utilisateur verrouillé
- 3 : Ne pas afficher les informations utilisateur verrouillées
Sélectionnez 2 ou 3 selon vos préférences, enregistrez les paramètres et quittez l' Éditeur du Registre(Registry Editor) .
Windows 10 masquera désormais votre nom et votre adresse e-mail sur l' écran de verrouillage(Lock Screen) .
Related posts
Hide Network icon sur Sign-in screen and Lock screen à Windows 10
Make Firefox display Media Controls sur Windows 10 Lock Screen
Où sont les images Windows 10 Login screen enregistrées?
Comment changer Windows 11/10 Lock Screen Timeout Period
Lock Screen picture continue de changer lorsque Windows 10 Boots Up
Comment activer ou désactiver le saboT Protection dans Windows 10
Hide or Show Windows Ink Workspace Button sur Taskbar en Windows 10
Comment définir un écran de verrouillage vidéo sur votre iPhone
Show Hide Updates Tool wushowhide.diagcab Liaison de téléchargement cassé
Où les fonds d'écran du bureau et de l'écran de verrouillage sont stockés dans Windows 8
Comment activer Screen Lock and Change PIN sur Signal
Activer ou désactiver les notifications d'application sur l'écran de verrouillage dans Windows 10
Pouvez-vous contourner l'écran de verrouillage Android ?
Activer ou désactiver Cortana sur Windows 10 Lock Screen
Désactiver le Lock Screen dans Windows 10 [GUIDE]
Comment Auto Hide Taskbar dans Windows 10
Comment changer Theme, Lock Screen & Wallpaper dans Windows 10
Comment changer Theme, Lock Screen & Wallpaper dans Windows 11/10
L'emplacement des fonds d'écran Windows 10 pour le bureau et l'écran de verrouillage
Comment désactiver Google Assistant sur Lock Screen
