Convertir une forme 2D en 3D à l'aide de Paint 3D sous Windows 10
Aimez-(Are) vous dessiner des griffonnages aléatoires? Avez-vous déjà imaginé des tours de magie qui transformeraient votre image 2D ennuyeuse en un modèle 3D réaliste ? Eh bien(Well) , transformer une forme 2D en un objet 3D(2D shape into a 3D object) est maintenant possible avec une application comme Paint 3D . Paint3D de Microsoft permet à l'utilisateur de créer numériquement des images 2D et des objets 3D ainsi que d'accéder à Remix 3D en ligne, une communauté 3D en ligne au sein de l'application elle-même.
Bien que la conversion d'une image 2D déjà dessinée en un objet 3D soit une tâche difficile impliquant des étapes rigoureuses telles que la conception, la peinture, le redimensionnement, la rotation et le repositionnement d'un objet, cela vaut la peine d'essayer. Pour transformer une forme 2D en modèle 3D, l'utilisateur doit d'abord reconnaître les qualités 3D d'une image et analyser à quoi ressemblerait l'objet dans la vie réelle. Sur la base des connotations, l'utilisateur peut sélectionner les pièces 3D pour modéliser la forme plus fine, plus épaisse, plus ronde, etc. pour la rendre plus réaliste. Bien qu'il fonctionne parfaitement pour les griffonnages simples, Paint 3D ne nécessite aucune compétence artistique extraordinaire. Tout ce dont vous avez besoin est de vous familiariser avec le logiciel et de savoir comment jouer avec des objets dans l'espace de la toile 3D.
Paint 3D offre une plate-forme simple pour libérer la créativité en vous, que vous soyez un artiste ou simplement un amateur d'art qui souhaite simplement essayer quelques dessins. Dans cet article, nous expliquons comment convertir une image 2D déjà dessinée en un modèle 3D.
Transformez la forme 2D en 3D à l'aide de Paint 3D(Paint 3D)
Téléchargez et installez Paint 3D sur votre système. Téléchargez l'application depuis le Microsoft Store .
Une fois le logiciel installé, ouvrez l' application Paint 3D .
Créez un nouveau projet en cliquant sur l' option Nouveau( New) de la barre de menu.
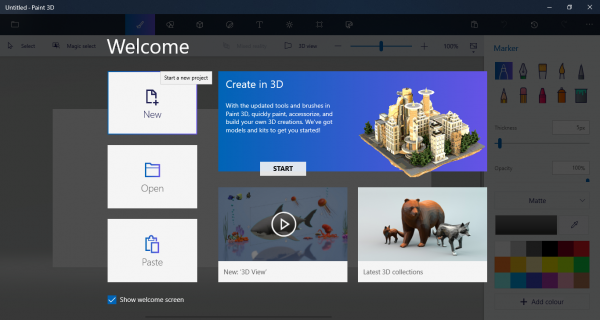
Si vous avez déjà un fichier de dessin prêt, faites simplement glisser les fichiers vers le projet. Sinon(Else) , dessinez une forme ou un doodle que vous souhaitez créer.
Afin de rendre le canevas(Canvas) plus grand pour s'adapter à la fois au modèle 2D et 3D, accédez à Canevas( Canvas) à partir de la barre de menus.
Faites glisser(Drag) la case pour ajuster la hauteur et la largeur.
Une fois les dessins prêts, accédez aux formes 3D(3D shapes) dans la barre de menus.
Recherchez et choisissez la forme 3D qui convient le mieux à votre doodle ou à vos formes. Par exemple, si votre forme est un visage emoji, vous pouvez sélectionner une sphère 3D.
Tracez maintenant la forme avec l'outil 3D. Vous pouvez également tracer chaque segment séparément.
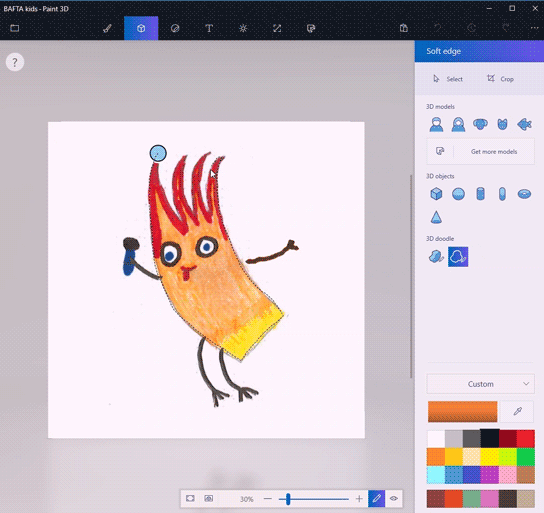
Une fois le traçage terminé, faites glisser toutes les parties de l'image vers un autre côté du canevas pour créer un objet 3D.
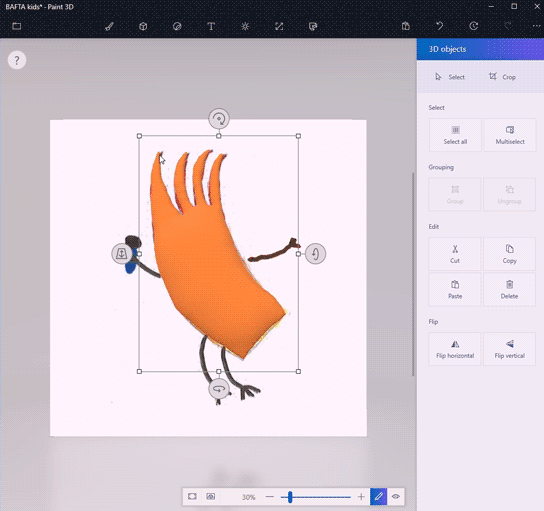
Pour colorer l'objet 3D, accédez à l'outil Art(Art tool) dans la barre de menus. Vous pouvez utiliser de la peinture et d'autres outils de dessin comme le seau de remplissage de la pipette, etc. directement sur l'objet 3D. L'outil Pipette(Eyedropper) facilite votre tâche de trouver la meilleure couleur qui correspond parfaitement à votre doodle 2D. L'outil de remplissage permet à l'utilisateur de peindre l'objet avec les mêmes couleurs que dans la forme 2D.
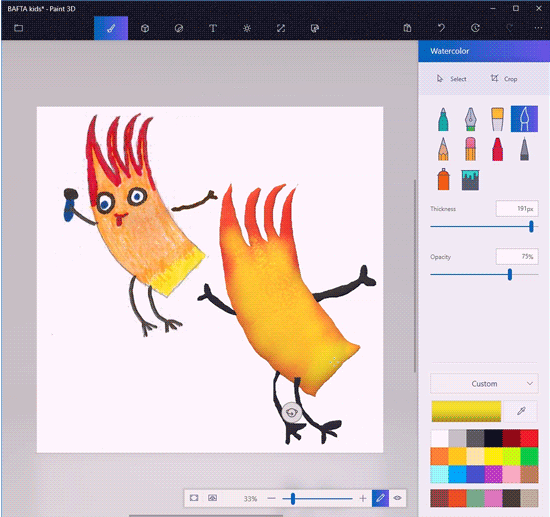
Dans le canevas, redimensionnez et repositionnez l'objet jusqu'à obtenir la forme 3D souhaitée. Vous pouvez cliquer sur Afficher(View) en mode 3D pour voir à quoi ressemble la forme dans son ensemble, puis la modifier jusqu'à obtenir la forme 3D parfaite.
Il existe également une option appelée autocollant qui crée partiellement un modèle 3D en ajustant l'arrière-plan à partir du canevas.
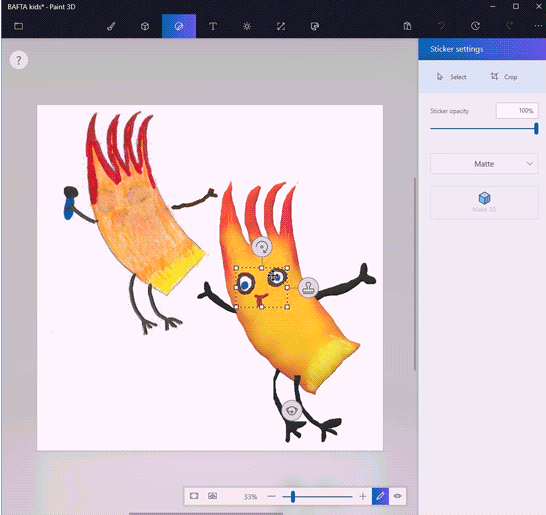
Pour utiliser l'autocollant, tracez et sélectionnez simplement les composants de l'image 2D.
Cliquez sur l' option Make 3D sous la sélection 2D.(Make 3D)
Cliquez sur Créer un autocollant(Make sticker) dans la barre latérale des objets 3D.
Faites glisser(Drag) l'autocollant. Repositionnez-le pour l'adapter à la forme souhaitée.
Vous pouvez également utiliser Remix3D qui propose des conceptions 3D et partager les modèles 3D pour que d'autres puissent les voir dans la communauté.
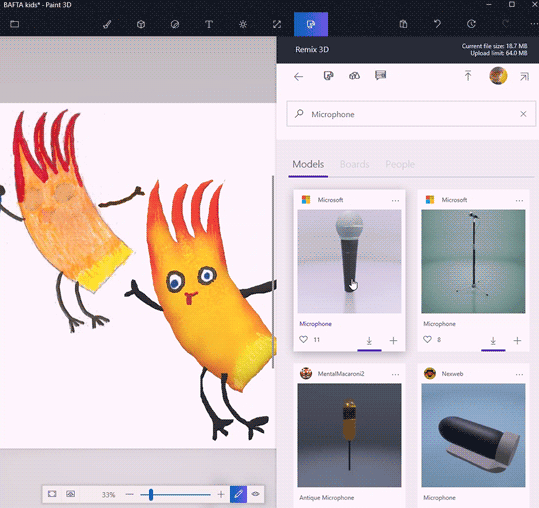
Maintenant votre canevas contient deux images image 2d et un modèle 3D. Pour découper l'image 2D, accédez à Canvas dans la barre de menus.
Cliquez maintenant sur l'option Recadrer(rop) dans la barre de menu et sélectionnez la section que vous souhaitez conserver. Cliquez(Click) sur Enregistrer(Save) pour appliquer les modifications.
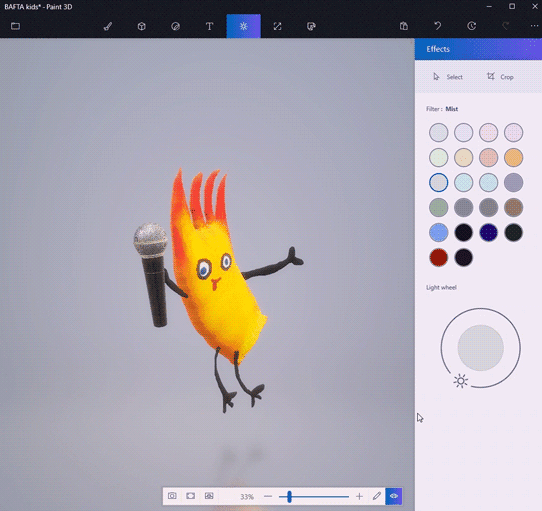
C'est tout.
Hope you like this tip!
Related posts
Fotor: Image libre Editing App Pour Windows 10
Comment supprimer Background image avec Paint 3D dans Windows 10
Comment changer File size and Resolution dans Paint & Paint 3D
PicsArt offres Custom Stickers & Exclusive 3D Editing sur Windows 10
Frais Paint pour Windows 10 est une peinture facile à utiliser Microsoft Store app
Comment activer ou Disable Archive Apps feature dans Windows 10
Comment voir HEIC and HEVC files sur Windows 10 Photos app
Microsoft Store app est supprimé lorsque vous vous connectez pour la première fois
Edge and Store Applications ne se connecte pas à Internet - Error 80072EFD
Top 3 Reddit apps pour Windows 10 qui sont disponibles à Windows Store
5 Best gratuit Podcast Apps pour Windows 10
Oups! Nous ne pouvions pas enregistrer celui-là - Windows Photos App
Liste de Apps qui fonctionne avec Cortana Voice Commands
Donnez-nous une minute, nous mettons à jour message d'application sous Windows 11/10
Liste des meilleures fenêtres libres 11/10 Apps à Microsoft Store
Fichez facilement vos impôts avec TurboTax app pour Windows 10
Add au bouton Favoris est grisé dans Photos app
Comment réinstaller Microsoft Store Apps dans Windows 10
Unigram est un Telegram client pour Windows 10 PC
Change Weather APP Température de Celsius à Fahrenheit
