Activer ou désactiver le réglage de l'heure d'été dans Windows 11/10
Si vous résidez dans un endroit où l'heure d'été est disponible, vous pouvez régler l'horloge de votre appareil pour qu'elle soit ajustée automatiquement selon vos besoins. Dans cet article, nous montrerons comment vous pouvez activer ou désactiver la fonction d' heure(Daylight Saving Time) d'été sur votre PC Windows 11 ou Windows 10.
Activer ou désactiver le réglage(Adjust) de l' heure d'été(Daylight Saving Time)
Vous pouvez activer ou désactiver le réglage de l'heure d'été à l'aide de deux méthodes :
- Via l'application Paramètres.
- Utilisation du panneau de configuration.
Voyons les deux méthodes en détails :
1] Via l'application Paramètres
Suivez les suggestions ci-dessous pour activer le réglage de l'heure d'été via l' application Paramètres(Settings) :
Windows 11

- Ouvrez Paramètres.
- Accédez à Heure(Time) et Language > Date et heure(Time) .
- Cliquez(Click) sur le bouton bascule à côté de Ajuster automatiquement à l'heure d'été(Adjust for daylight saving time automatically) .
- Pour désactiver la fonction, cliquez à nouveau sur le bouton bascule Ajuster automatiquement à l'heure d'été(Adjust for daylight saving time automatically) .
Windows 10
- Ouvrez Paramètres.
- Accédez à Heure(Time) et Language > Date et heure(Time) .
- Sous la section Fuseau(Time) horaire, cliquez sur le bouton bascule à côté de Ajuster automatiquement à l'heure d'été(Adjust for daylight saving time automatically) .
- Pour désactiver la fonction, cliquez à nouveau sur le bouton bascule Ajuster automatiquement à l'heure d'été(Adjust for daylight saving time automatically) .
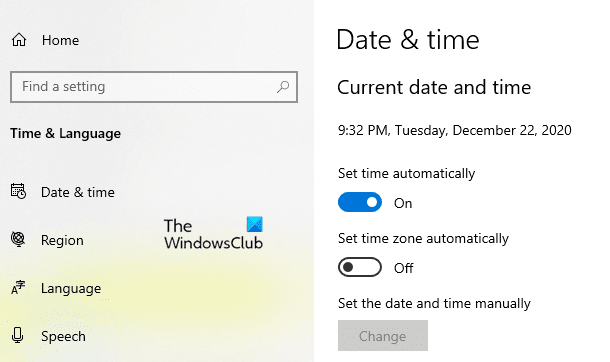
Tout d'abord, ouvrez l'application Paramètres(open the Settings app) à l'aide des touches de raccourci Windows + I.
Sélectionnez la section Heure et langue(Time & Language) , puis cliquez sur l' onglet "Date et heure" .(“Date & time”)
Dans le volet de droite, faites défiler et recherchez "Ajuster automatiquement à l'heure d'été".
Une fois que vous l'avez trouvé, cliquez sur le bouton bascule pour activer ou désactiver la fonctionnalité.
Veuillez(Please) noter que si le paramètre Définir(Set) automatiquement le fuseau horaire est activé, l'option " Ajuster(Adjust) automatiquement à l'heure d'été" sera grisée.
Une fois que vous avez terminé les étapes, fermez la fenêtre Paramètres et vous avez terminé.(Settings)
Lire(Read) : Ajuster automatiquement à l'heure d'été est grisé(Adjust for daylight saving time automatically is grayed out) .
2] Utilisation du panneau de configuration
Vous pouvez également utiliser le panneau de commande pour activer ou désactiver le réglage de l'heure d'été :
- Ouvrez le Panneau de configuration.
- Cliquez(Click) sur Date et Time > Time horaire > Change de fuseau horaire.
- Pour activer la fonctionnalité, cochez la case Régler automatiquement l'horloge pour l'heure d'été(Automatically adjust clock for Daylight Saving Time) .
- Cliquez sur le bouton OK.
- Décochez l'option Ajuster automatiquement l'horloge pour l'heure d'été(Automatically adjust clock for Daylight Saving Time) pour désactiver la fonction.
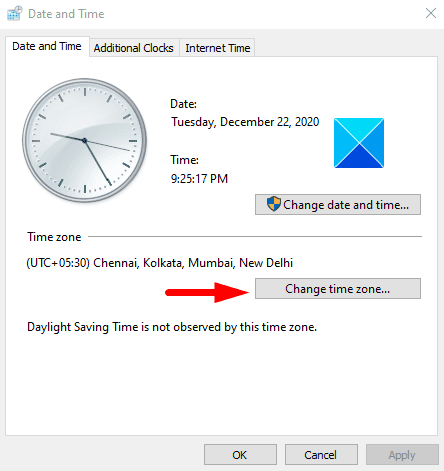
Pour ce faire, ouvrez d'abord le Panneau de configuration(open the Control Panel) , puis assurez-vous que la vue(View) est définie par de grandes(Large) ou de petites(Small) icônes.
Cliquez sur l' option Date et heure .(Date and Time)
Sur la page Date et heure(Time) , accédez à l' onglet Date et heure .(Date and Time)
section Fuseau horaire(Time zone) et cliquez sur le bouton Changer de fuseau horaire(Change time zone) .
Cochez la case près de l'option Ajuster automatiquement l'horloge pour l'heure d'été(Automatically adjust clock for Daylight Saving Time) pour activer la fonction.
Cliquez ensuite sur le bouton OK pour appliquer les modifications.
Si vous souhaitez désactiver cette fonctionnalité, décochez simplement l' option Ajuster automatiquement l'horloge pour l'heure d'été(Automatically adjust clock for Daylight Saving Time) , puis enregistrez-la.
Lectures associées :(Related reads:)
- Windows ne met pas à jour le changement d'heure d'été (DST)(Windows does not update Daylight Savings Time (DST) change)
- Le réglage de l'heure d'été (DST) entraîne une utilisation élevée du processeur et de la mémoire(Daylight Saving Time (DST) setting causes high CPU & memory usage) .
Related posts
Comment mesurer Reaction Time dans Windows 11/10
Comment utiliser Alarms and Clocks app de Windows 10
Comment ajouter ou changer Time Server dans Windows 10
Pourquoi mon ping Time est-il si élevé en Windows 11/10?
Best Logiciel Time synchronization gratuit pour Windows 10
Set Notepad++ comme default editor pour les fichiers .xml en Windows 11/10
Comment activer ou Disable Archive Apps feature dans Windows 10
Empêcher les utilisateurs de changer le Date and Time dans Windows 10
Best gratuit Timetable software pour Windows 11/10
Comment définir Time Zone automatiquement dans Windows 10
Comment créer un Radar Chart dans Windows 11/10
Best gratuit ISO Mounter software pour Windows 10
Change Internet Time Update interval en Windows 11/10
Comment ajouter Group Policy Editor à Windows 10 Home Edition
Comment changer DHCP Lease Time en Windows 10
Fix Bluetooth retard sonore dans Windows 10
HDMI playback DISPOSITIF NON VOIR DANS Windows 10
Fix Crypt32.dll introuvable ou manquante erreur dans Windows 11/10
Les paramètres de synchronisation Windows 10 ne fonctionnent pas grisés
Taskbar notifications ne montrant pas dans Windows 10
