Comment fermer tous les onglets dans Edge à la fois sur Android et iOS
Bien qu'Android(Android) ait Chrome et iOS ait Safari , Microsoft Edge est l'un des meilleurs navigateurs que vous pouvez utiliser sur votre mobile. Même s'il possède de nombreuses fonctionnalités, certaines d'entre elles sont cachées profondément à l'intérieur. Par exemple, vous ne trouvez pas l' option Fermer tous les onglets , qui vous permet de fermer tous les onglets (Close all tabs)Edge ouverts en même temps. C'est pourquoi vous devriez consulter ce didacticiel pour savoir comment vous pouvez trouver cette option pour fermer tous les onglets ouverts à la fois en cas de besoin.
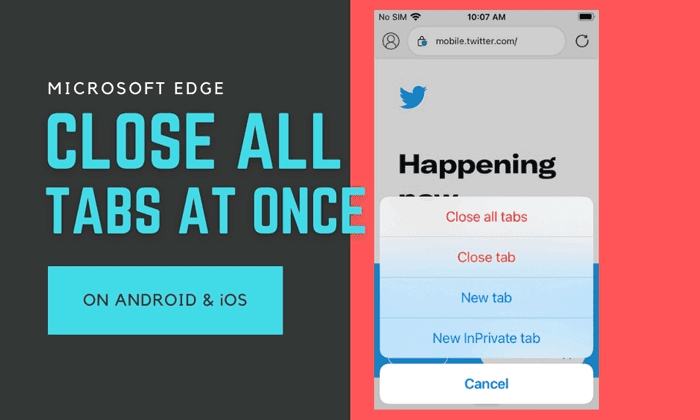
Il est possible d' activer ou de désactiver l'invite Fermer tous les onglets dans Microsoft Edge(enable or disable the Close all tabs prompt in Microsoft Edge) pour Windows 10 . Cette option vous aide à fermer tous les onglets à la fois, même si vous pouvez cliquer sur le bouton Fermer(Close) pour faire de même. Parfois, vous aurez peut-être besoin d'une option pour fermer tous les onglets ouverts sur votre mobile Android ou iOS. Supposons que vos recherches soient terminées et que vous souhaitiez toutes les fermer pour passer à une autre recherche. Si vous effacez l'application du menu Applications récentes(Recent) , ces onglets peuvent revenir lorsque vous rouvrez le navigateur Edge . C'est pourquoi vous devez utiliser l' option dédiée Fermer tous les onglets .(Close all tabs )
Comme cette option, Fermer(Close) tous les onglets, est déjà incluse dans le navigateur Microsoft Edge pour (Microsoft Edge)Android et iOS, vous n'avez pas besoin d'activer d'indicateur expérimental ou quoi que ce soit d'autre. Cependant, il est recommandé de mettre à jour le navigateur vers la dernière version pour obtenir l'option.
Comment fermer tous les onglets(Tabs) dans Edge à la fois sur Android et iPhone
Pour fermer tous les onglets Edge ouverts en même temps sur Android et iOS, procédez comme suit :
- Ouvrez le navigateur Edge sur votre mobile.
- Appuyez longuement(Tap) sur l'icône du nombre d'onglets ouverts.
- Appuyez sur l' option Fermer tous les onglets .(Close all tabs)
- Sélectionnez le bouton Fermer(Close) (iOS) ou OK (Android) dans la fenêtre contextuelle.
- Ouvrez un nouvel onglet pour la navigation.
Pour en savoir plus sur ces étapes en détail, continuez à lire.
Au début, vous devez ouvrir le navigateur Microsoft Edge sur le mobile respectif que vous utilisez. Après avoir ouvert le navigateur, vous pouvez trouver une icône comprenant un numéro. C'est le même nombre, qui définit le nombre d'onglets actuellement ouverts.
Appuyez(Tap) et maintenez cette icône jusqu'à ce que vous obteniez l'option suivante. Que vous utilisiez Android ou iOS, vous pouvez trouver une option appelée Fermer tous les onglets(Close all tabs) .
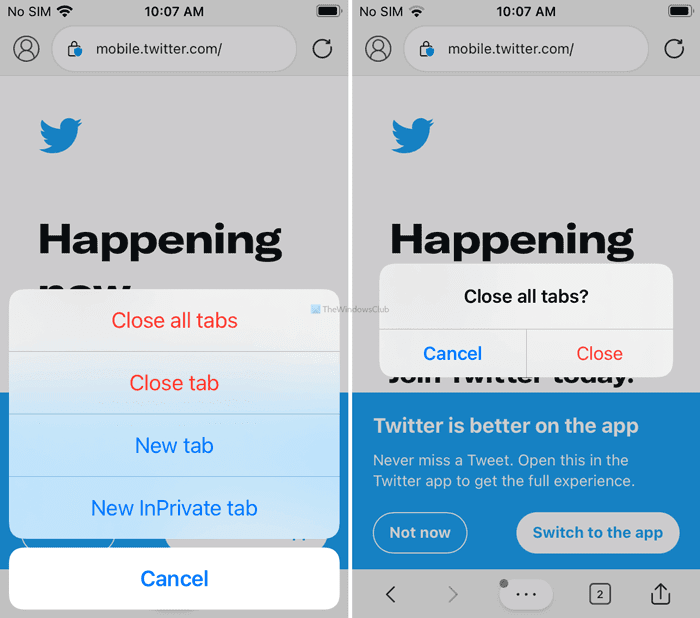
Tapez sur cette option et sélectionnez Fermer(Close) , si vous utilisez un iPhone ou OK , si vous utilisez un mobile Android .
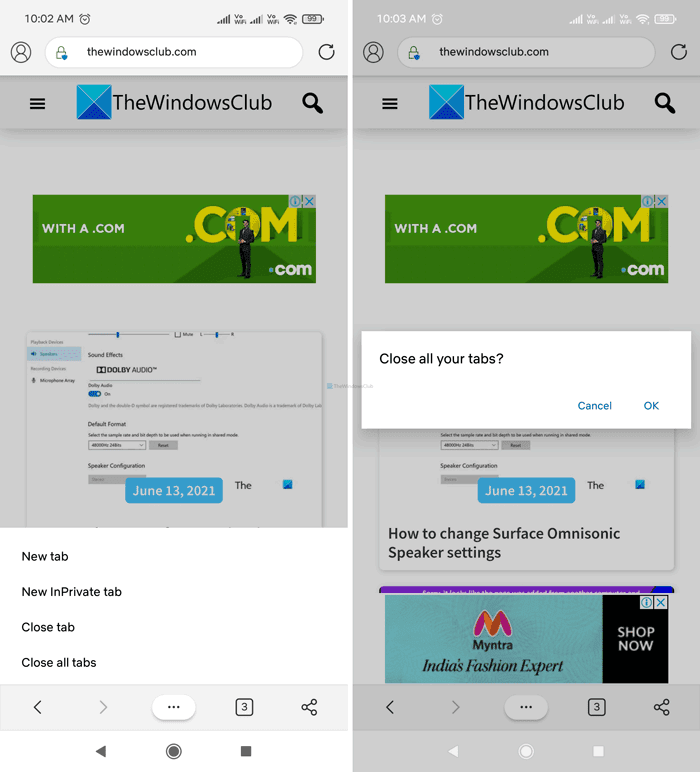
Ensuite, il fermera automatiquement tous les onglets ouverts et vous pourrez commencer à naviguer dans un nouvel onglet.
Cependant, si vous avez plusieurs onglets privés ou avez ouvert plusieurs onglets en mode incognito sur votre mobile Android , vous pouvez faire glisser votre barre d'état vers le bas et appuyer sur l' option Fermer tous les onglets InPrivate(Close all InPrivate tabs) .
Malheureusement, iOS n'a pas d'option similaire pour Microsoft Edge .
Lire ensuite(Read next) : Trucs et astuces Microsoft Edge pour Android et iOS(Microsoft Edge Tips and Tricks for Android and iOS) .
Related posts
Les meilleurs Microsoft Edge browser Tips and Tricks pour Android et iOS
Comment synchroniser Microsoft Edge sur Windows, Android et iPhone
Comment optimiser l'application Outlook mobile pour votre téléphone
Comment lier Android phone or iPhone à Windows 10 PC
Sync Android et appareils iOS avec Windows PC en utilisant Moboplay
Où vont les captures d'écran? Trouvez-les dans Windows, Mac, Android, ou IOS
Comment ajouter plusieurs comptes dans Outlook app pour Android and iPhone
Numérisez rapidement des documents, des cartes de visite, des tableaux blancs, etc. avec OneDrive pour Android et iPhone
Activer DNS sur HTTPS dans Firefox, Chrome, Edge, Opera, Android, iPhone
Comment changer la langue sur Facebook: Tout ce que vous devez savoir
Comment désactiver Facebook sons sur Android and iPhone
Comment installer Progressive Web Apps en utilisant Microsoft Edge sur Android
Comment changer le search engine sur Chrome pour Windows, MacOS, Android et IOS
Comment bloquer ou débloquer quelqu'un sur WhatsApp
Comment supprimer des messages Skype (Windows, Android, iPhone, Mac)
Qu'est-ce que OneDrive de Microsoft ? Comment est-ce utilisé?
5 façons de télécharger des fichiers sur Google Drive
Quel est le glisser-déposer? Comment glisser-déposer
Qu'est-ce que WiFi Direct? Comment utilisez-vous WiFi Direct?
Comment installer des add-ins dans Outlook pour Android et iOS
