Comment changer la marge et la couleur de la page dans Google Docs
Si vous n'êtes pas satisfait de la marge par défaut dans Google Docs , vous pouvez la modifier en fonction de vos besoins. Voici un guide simple qui vous permettra de modifier la marge( Page Margin ) de page et la couleur de page dans Google Docs( Page Color in Google Docs) en quelques instants.
Google Docs est livré avec de nombreuses fonctionnalités pour améliorer l'expérience utilisateur. Deux des fonctionnalités sont l'ajustement de la marge de la page et de la couleur d'arrière-plan. Parfois, vous devrez peut-être modifier la couleur d'arrière-plan pour la faire correspondre à un autre document existant. Ou, supposons que vous écriviez quelque chose, qui doit être aligné d'une manière prédéfinie. À un tel moment, vous pouvez utiliser ces trucs et astuces pour y arriver.
Il existe principalement deux façons de modifier la marge de la page dans Google Docs . La première méthode permet aux utilisateurs d'ajuster les marges latérales droite et gauche, tandis que la seconde méthode vous permet de modifier les quatre marges latérales à la fois.
Comment changer la marge de page(Page Margin) dans Google Docs
Pour modifier la marge de page dans Google Docs , suivez ces étapes-
- Utilisez l'option en un clic pour modifier la marge.
- Utilisez l'outil de mise en page.
1] Utilisez(Use) l'option en un clic pour modifier la marge
C'est le moyen le plus simple de faire votre travail. Cependant, le problème est que vous ne pouvez pas modifier la marge du haut et du bas. En d'autres termes, il est utile pour ceux qui souhaitent modifier rapidement la marge droite et gauche. Si vous êtes l'un d'entre eux, vous pouvez cliquer et maintenir l'icône de la marge droite/gauche et la faire glisser vers l'extérieur de votre page.
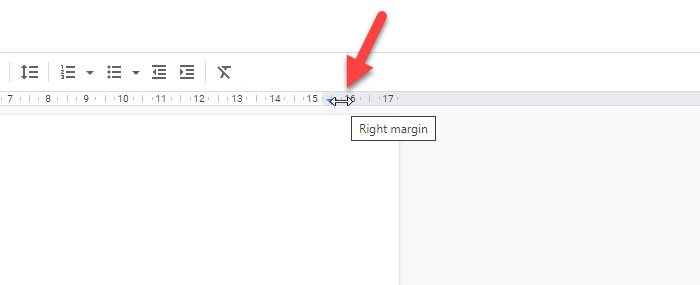
Il affichera le changement lorsque vous faites glisser la barre.
2] Utilisez l'outil de mise en page
La configuration de la page est un simple ensemble d'options, qui vous aidera à modifier les marges à la fois. Pour l'ouvrir, allez dans File > Page setup .

Maintenant, vous pouvez modifier les marges sous la section Marges(Margins) . Vous pouvez définir des marges différentes ou identiques pour différents côtés.
Une fois que vous avez cliqué sur le bouton OK , la modification sera immédiatement répercutée sur votre page.
Comment changer la couleur de la page(Page Color) dans Google Docs
Pour changer la couleur de la page dans Google Docs , suivez ces étapes-
- Ouvrez l'outil de configuration de la page dans (Page)Google Docs .
- Choisissez la couleur.
Bien qu'il soit possible de modifier directement la marge, vous ne pouvez pas faire de même avec la couleur de la page. Pour cela, vous devez ouvrir la Page setup . Pour ce faire, allez dans File > Page setup . Après cela, vous pouvez trouver une option appelée Couleur de la page(Page color) .

Développez cette option et choisissez une couleur selon vos besoins. Pour enregistrer la modification, cliquez sur le bouton OK .
J'espère que cela aide.
Related posts
Comment changer Page Orientation dans Google Docs
Comment ajouter Page Numbers dans Google Docs
Comment Rotate and Color une table dans Google Docs
Comment ajouter Page Numbers à Google Docs (formatage)
Comment changer la couleur d'arrière-plan sur Google Docs
Comment créer un Drop Cap dans Google Docs en quelques minutes
Comment utiliser Header, Footer et Footnote dans Google Docs
Comment faire pivoter le texte dans l'application Web Google Sheets
Comment insérer des numéros de page dans Word et Google Docs
Un message browser error a eu lieu - Google Docs sur Chrome
Meilleur Google Sheets and Excel Online Calendar templates
Comment créer un Hanging Indent dans Microsoft Word and Google Docs
Comment générer automatiquement les graphiques et Graphs dans Google Feuilles
Comment ajouter Citations and References dans Google Docs
Google Docs Keyboard Shortcuts pour Windows 10 PC
Comment caler et grouper Images dans Google Docs
Comment insérer WordArt à l'aide Google Sheets Google Dessins
Comment créer et modifier une liste déroulante dans Google Feuilles
Comment installer et désinstaller Add-Ons dans Google Docs
Comment télécharger et enregistrer des images de Google Docs
