Comment insérer et mettre à jour des dates dans un document Word
Dans Microsoft Word , l'utilisateur peut insérer la date actuelle ou la date et l'heure sous forme de texte ou de champs pouvant être mis à jour automatiquement à l'aide de la fonction de date et d'heure(date and time feature) . Dans ce didacticiel, nous expliquerons comment insérer la date actuelle, insérer une date qui se met à jour automatiquement et comment modifier ou mettre à jour un champ de date. Cette fonctionnalité de Word ajoute instantanément la date et l'heure à votre document.
Comment insérer la date actuelle dans Word
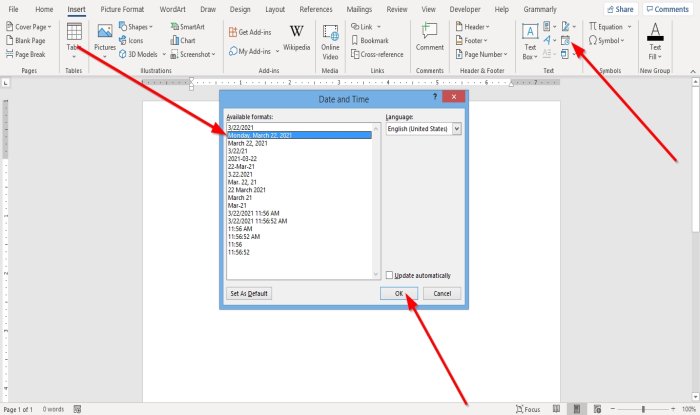
- Dans l' onglet Insertion du groupe (Insert )Texte(Text) , cliquez sur le bouton Insérer la date et l'heure(Insert Date and Time) .
- Une boîte de dialogue Date et heure(Date and Time) s'ouvrira.
- Dans la boîte de dialogue, insérez le format de date et d'heure souhaité.
- Cliquez ensuite sur OK .
- Le format de date et d'heure que vous avez choisi apparaîtra dans le document.
Comment insérer une date dans Word qui se met à jour automatiquement

- Dans l' onglet Insertion du groupe (Insert)Texte(Text) , cliquez sur le bouton Insérer la date et l'heure(Insert Date and Time) .
- Une boîte de dialogue Date et heure(Date and Time) s'ouvrira.
- Dans la boîte de dialogue, une fois que vous avez choisi un format de date et d'heure.
- Cochez la case Mettre à jour automatiquement .(Update Automatically)
- Cliquez ensuite sur OK .
- La date et l'heure(Time) sont insérées sous forme de champ et peuvent être mises à jour automatiquement.
Si vous enregistrez le document au format Heure(Time) et date , chaque fois que vous ouvrez le document, la date et l'heure changent automatiquement.
Lire(Read) : Comment marquer un document comme final dans Word(How to Mark a Document as Final in Word) .
Comment modifier ou mettre à jour un champ de date dans Word
Une fois que vous choisissez de sélectionner Mettre à jour automatiquement(Update Automatically) dans la boîte de dialogue Date et heure et que vous cliquez sur (Date and Time)OK , vous remarquerez qu'il devient gris chaque fois que vous placez le curseur sur la date et l'heure.

Pour modifier la date et l'heure, cliquez sur la case grise, modifiez la date et l'heure, puis cliquez en dehors de la case.

Pour rétablir la date à la date actuelle, cliquez sur le champ de date, puis cliquez sur Mettre à jour(Update) .
Il revient à la date actuelle.
J'espère que ça aide; si vous avez des questions, veuillez commenter ci-dessous.
Related posts
Insert, Copy, Remove, Apply and Manipulate Text Boxes à Word
Comment 08498087 à Word, Google Docs and Outlook
Insérer des en-têtes, des pieds de page et des numéros de page dans Microsoft Word pour Android
Insérer une feuille de calcul Excel dans un document Word
Insérer et modifier des zones de texte, des liens et des commentaires dans Microsoft Word pour Android
Comment gérer Document Versions dans Word
Word ouvre des documents en mode lecture seule dans Windows 10
Add, Change, Remove Author de Author Property à Office document
Comment changer AutoSave and AutoRecover time dans Word
Comment montrer Spelling and Grammar tool sur Quick Access Toolbar dans Word
Best Invoice Templates pour Word Online pour créer Business Invoices gratuitement
Comment démarrer Word, Excel, PowerPoint, Outlook dans Safe Mode
Comment créer une liste déroulante dans Word
Comment changer par défaut File Format pour économiser en Word, Excel, PowerPoint
Comment utiliser Linked Text dans Word pour mettre à jour plusieurs documents
Augmentez le nombre de fichiers récents au Word, Excel, PowerPoint
Comment supprimer toutes les pauses de section dans Word à la fois
Comment créer un Hanging Indent dans Microsoft Word and Google Docs
Comment insérer des cases à cocher dans Microsoft Word
Comment créer un Booklet or Book avec Microsoft Word
