Comment bloquer une adresse IP ou un site Web à l'aide de PowerShell dans Windows 10
PowerShell est livré avec un module Netsecurity qui permet de configurer le pare-feu Windows( configure the Windows Firewall) . Vous pouvez utiliser la fonction - New-NetFirewallRule - dans Netsecurity pour bloquer une adresse IP ou un site Web à l'aide de PowerShell dans Windows . La fonctionnalité vous permet de créer une nouvelle règle de pare-feu entrante ou sortante et ajoute la règle à l'ordinateur cible.
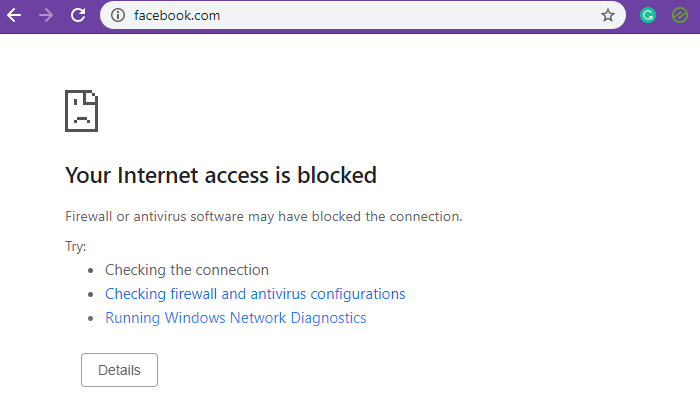
Bloquer l'adresse IP(Block IP) ou le site Web(Website) à l' aide de PowerShell
Bien que le blocage des plages d'adresses IP fonctionne parfaitement, le blocage d'un site Web ou d'un domaine est délicat. C'est parce qu'il peut y avoir plusieurs adresses IP attachées au domaine, et bien que vous puissiez les empêcher, le résolveur DNS peut déterminer une adresse IP différente à chaque fois qu'il interroge. (DNS)De plus, parfois, la même adresse IP pourrait être utilisée par des services connexes, et bloquer cette adresse IP signifierait également bloquer d'autres services.
- Bloquer(Block) les adresses IP locales ou Internet
- Bloquer les sites Web ou les noms de domaine
Vous aurez besoin des privilèges d'administrateur pour les exécuter.
1] Bloquer l'IP(Block IP) ou la plage(Range) à l' aide de PowerShell
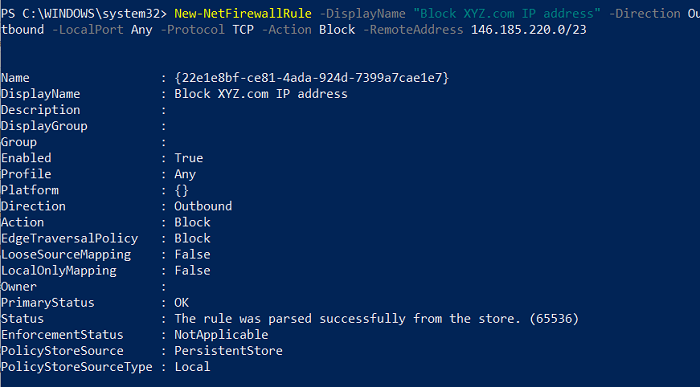
À l'aide de cette commande, vous pouvez utiliser une adresse IP unique ou une plage d'adresses IP. Exécutez la commande suivante dans PowerShell.
New-NetFirewallRule -DisplayName "Block XYZ.com IP address" -Direction Outbound –LocalPort Any -Protocol TCP -Action Block -RemoteAddress 146.185.220.0/23
Vous pouvez remplacer l'adresse IP Block XYZ.com(Block XYZ.com IP) par tout ce dont vous vous souvenez ou la rendre facile à comprendre chaque fois que vous la regardez. L'adresse IP mentionnée à la fin de l' option RemoteAddress est celle qui sera bloquée. Tout site Web ou service qui résout cela sera bloqué. Vous pouvez remplacer l' option RemoteAddress par l'option (RemoteAddress)LocalAddress si l'IP est l'adresse IP du réseau local.
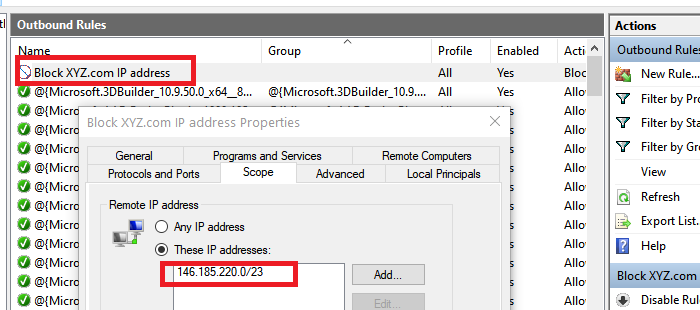
Une fois l'exécution terminée, vous devriez recevoir un message d'état tel que "La règle a été analysée avec succès à partir du magasin. (65536) ». Ouvrez le pare- feu Windows(Windows Firewall) et vérifiez si l'entrée est disponible. Une fois confirmé, vous devriez pouvoir en ajouter d'autres à l'aide de PowerShell .
2] Bloquer un site Web(Block Website) ou un domaine(Domain) à l'aide de PowerShell
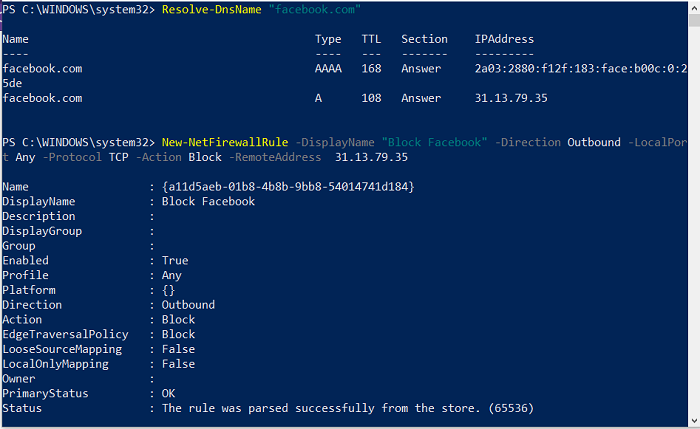
Étant donné que la fonction ne prend pas en charge le blocage d' URL , nous avons deux choix. La première(First) consiste à interroger toutes les adresses IP possibles de ce domaine et à les bloquer. La seconde consiste à trouver des plages d'adresses IP officielles connues et à les bloquer. Ce dernier a moins de chances de bloquer accidentellement d'autres services que le premier. Cela dit, si le blocage d'un domaine est indispensable, vous pouvez toujours utiliser un autre logiciel pour les bloquer.
Resolve-DnsName "facebook.com"
Notez l'adresse IP que nous utiliserons dans la deuxième méthode
New-NetFirewallRule -DisplayName "Block XYZ.com IP address" -Direction Outbound –LocalPort Any -Protocol TCP -Action Block -RemoteAddress 146.185.220.0/23
Lorsque je l'ai utilisé avec YouTube , cela n'a pas fonctionné même si l'adresse IP directe était bloquée. Lorsque je l'ai utilisé avec Facebook , cela a fonctionné. Donc, si un site Web peut être résolu à l'aide de plusieurs adresses IP, cette méthode ne fonctionnera pas.
L'utilisation des commandes PowerShell est simple. Si vous avez déjà utilisé l'invite de commande, c'est aussi bon que cela ; J'espère que vous avez réussi à bloquer une adresse IP ou un site Web à l'aide de PowerShell dans Windows . Chaque fois(Anytime) que vous souhaitez les supprimer, vous pouvez le faire à partir du pare- feu Windows(Windows Firewall) ou utiliser la commande Remove-NetFirewallRule .
Related posts
PrivateWin10 est un Windows 10 Privacy Tool avancé
Qu'est-ce que Firewall and Network Protection dans Windows 10 et comment cacher cette section
Comment désactiver Windows 10 Firewall
Fix Windows Firewall Problèmes dans Windows 10
Ajuster les règles et paramètres du pare-feu Windows 10
Event ID 158 Erreur - Disque identique GUIDs assignment dans Windows 10
Comment obtenir Public IP address en utilisant PowerShell dans Windows 10
Replace PowerShell avec Command Prompt dans Context Menu à Windows 10
Comment désactiver les sauvegardes pour Feature Updates sur Windows 10
Run PowerShell Scripts Locally sans signature en Windows 10
Comment réinstaller toutes les applications par défaut de Windows 10 avec PowerShell
Comment désactiver WiFi en utilisant CMD or Powershell dans Windows 10
Comment trouver et Webcams désactiver l'utilisation PowerShell dans Windows 10
Replace Command Prompt avec PowerShell dans WinX Menu de Windows 10
Comment utiliser Network Sniffer Tool PktMon.exe dans Windows 10
PicsArt offres Custom Stickers & Exclusive 3D Editing sur Windows 10
Make Firefox display Media Controls sur Windows 10 Lock Screen
8 nouvelles fonctionnalités de l'invite de commande et de PowerShell de Windows 10 ?
Qu'est-ce que Control Flow Guard dans Windows 10 - comment allumer ou éteindre
Hide Toolbars option en Taskbar Context Menu en Windows 10
