Fenêtre de l'hôte de tâches, l'hôte de tâches arrête les tâches en arrière-plan
Habituellement, lors de la tentative d'arrêt de Windows , si un programme reste non fermé, le système d'exploitation affiche une fenêtre demandant de fermer le programme ou de l' arrêter quand même(Shut down anyway) . Nous pourrions utiliser l'une ou l'autre des options pour continuer. Cependant, dans certaines situations, un processus interne spécifique peut interdire l'arrêt/le redémarrage, et l'utilisateur obtient l'erreur :
Task Host Window, Task Host is stopping background tasks
Cela se produit généralement lorsqu'un fichier de mise à jour empêche la mise à jour de votre PC.
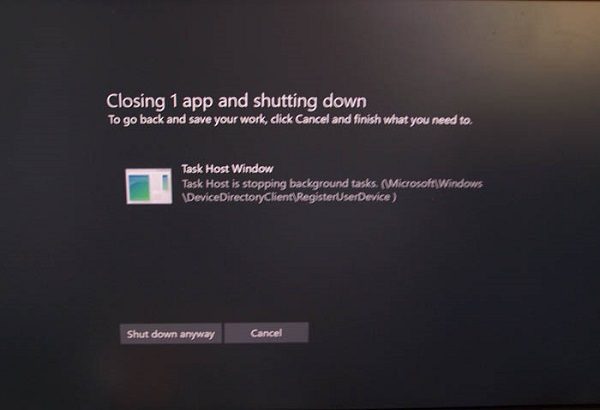
La partie difficile ici est qu'un démarrage minimal(Boot) ne peut pas être tenté pour résoudre le problème car le système ne peut pas être redémarré à moins que nous ne le forcions à l'arrêter.
Fenêtre de l'hôte(Host Window) de tâches , l'hôte(Task Host) de tâches arrête les tâches en arrière-plan
Si la fenêtre de l'hôte de tâches(Task Host Window) empêche l'arrêt, ces suggestions vous aideront à résoudre le problème.
1] Essayez l'outil de dépannage de Windows Update(Try Windows Update Troubleshooter)
- Cliquez(Click) sur le bouton Démarrer(Start) , puis sur le symbole en forme d'engrenage pour ouvrir la page Paramètres(Settings) .
- Sélectionnez l'option Mises à jour et sécurité(Updates and Security) , puis cliquez sur l' onglet Dépannage pour ouvrir la (Troubleshoot)page Dépannage .
- Faites défiler pour trouver l' outil de dépannage de Windows Update dans la liste et exécutez-le.
Si cela résout le problème, tant mieux, sinon passez à l'étape suivante.
2] Redémarrez le service d'installation
- Ouvrez le gestionnaire de services(Open Services Manager) , faites défiler vers le bas et localisez InstallService Service.
- Faites un clic droit dessus et sélectionnez Redémarrer(Restart) .
- Redémarrez votre ordinateur.
3] Modifier l'option de connexion
Ouvrez Paramètres(Settings) > Comptes(Accounts) . Allez maintenant dans « Options(Sign-In) de connexion » et faites défiler vers le bas pour trouver « Utiliser mes informations de connexion pour terminer automatiquement la configuration de mon appareil après une mise à jour ou un redémarrage(Use my sign-in info to automatically finish setting up my device after an update or restart) » sous « Confidentialité ». Désactivez cette fonctionnalité et voyez si cela fonctionne pour vous.
4] Turn Off Hybrid Shutdown/Fast Startup
Alors que l' Hybrid Shutdown/Fast Startup est utilisé pour accélérer Windows , cela peut causer le problème mentionné ici. Essayez les étapes suivantes pour turn off Hybrid Shutdown/Fast Startup :
- Press Win+R pour ouvrir la fenêtre Exécuter et tapez la commande (Run)powercfg.cpl .
- Parmi les options sur le côté gauche, sélectionnez "Choisir ce que fait le bouton d'alimentation".
- Cliquez sur l'option "Modifier les paramètres actuellement indisponibles".
- Décochez "Activer le démarrage rapide".
5] Réduire le temps d'arrêt
Si toutes les solutions mentionnées ci-dessus échouent, vous pouvez procéder comme suit :
Press Win + R pour ouvrir la fenêtre Exécuter(Run) et tapez la commande regedit. Appuyez sur Entrée(Press Enter) pour ouvrir l'éditeur de registre.
Accédez au chemin :
HKEY_LOCAL_MACHINE/SYSTEM/CurrentControlSet/Control
Cliquez avec le bouton droit sur WaitToKillServiceTimeout dans le volet de droite et remplacez la valeur par 5000 .
Naviguez maintenant vers :
HKEY_CURRENT_USER/Control Panel/Desktop
Encore une fois, cliquez avec le bouton droit sur WaitToKillServiceTimeout dans le volet de droite et modifiez la valeur sur 5000 .
Le régler sur une valeur inférieure à quatre chiffres (disons 5000) accélérera l'arrêt de votre PC, mais vous risquez de perdre des données ou de provoquer une éventuelle corruption du disque, alors utilisez ce réglage judicieusement . N'oubliez(Remember) pas que Windows ne reconnaît en aucun cas un nombre à 3 chiffres ici.
Les étapes mentionnées ci-dessus devraient vous aider à résoudre votre problème.(The steps mentioned above should help resolve your issue.)
Related posts
Fix Task Host Window Prevents Shut Down en Windows 10
Modern Setup Host High CPU or Memory usage sur Windows 10
WMI Provider Host (WmiPrvSE.exe) High CPU Usage à Windows 10
Modern Setup Host a cessé de travailler - Windows 10 Erreur
Desktop Window Manager a cessé de travailler et a été fermé en Windows 10
Comment corriger DAQExp.dll manque d'erreur sur Windows 10
Désinstallez Quality or Feature Update lorsque Windows 10 ne démarre pas
Votre navigateur ne peut pas accéder au presse-papier, alors utilisez ces raccourcis
Add au bouton Favoris est grisé dans Photos app
Background Intelligent Transfer Service ne fonctionne pas dans Windows 11/10
Microsoft Office Click-To-Run High CPU usage à Windows 11/10
Fix Device encryption est une erreur temporairement suspendue dans Windows 11/10
CMAK-Basé VPN ne fonctionne pas après la mise à niveau Windows 10
Vous devez vous connecter en tant qu'administrateur de continuer
Windows 10 Brightness Control ne fonctionne pas ou ne change automatiquement
HTTPS les sites de ne pas ouvrir dans un navigateur sur Windows computer
USB drive ne figurant pas dans ce PC, mais visible dans Disk Management
Windows 10 est coincé sur le chargement du screen or restarting
BitLocker Setup n'a pas réussi à exporter le magasin BCD (Boot Configuration Data)
Écran Auto Rotation ne fonctionne ni grisé en mode table
