Comment imprimer des images d'arrière-plan et de couleur dans Word
Lorsque vous choisissez d'imprimer un document Word , vous pouvez y ajouter une couleur ou une image d'arrière-plan. La fonctionnalité n'est pas activée par défaut mais peut être configurée facilement via les paramètres de l'application. Voyons donc comment faire en sorte que Microsoft Word imprime la couleur ou l'image d'arrière-plan lors de l'impression.

Imprimer(Print) des images d'arrière-plan et de couleur dans Word
Dans la plupart des cas, les documents Word sont visualisés numériquement et rarement imprimés, il n'est donc pas nécessaire d'y ajouter de la couleur ou de l'image lors de l'impression. Quel que soit le cas, voici comment faire en sorte que Word imprime la couleur ou l'image d'arrière-plan lors de l'impression.
- Lancez l'application Microsoft Word .
- Allez dans le menu Fichier .(File)
- Sélectionnez Option(Options) .
- Passez à l' onglet Affichage .(Display)
- Accédez aux options d' impression .(Printing)
- Activez Imprimer les couleurs et les images d'arrière-plan(Print background colors and images) .
Voyons cela en détail.
Lancez l'application Microsoft Word.
Accédez à l' onglet Fichier(File) du menu Ruban.
Cliquez sur(Click) l'onglet et dans la barre latérale affichée à gauche, faites défiler jusqu'à Options.
Cliquez sur Options pour ouvrir la fenêtre Options Word .(Word Options)
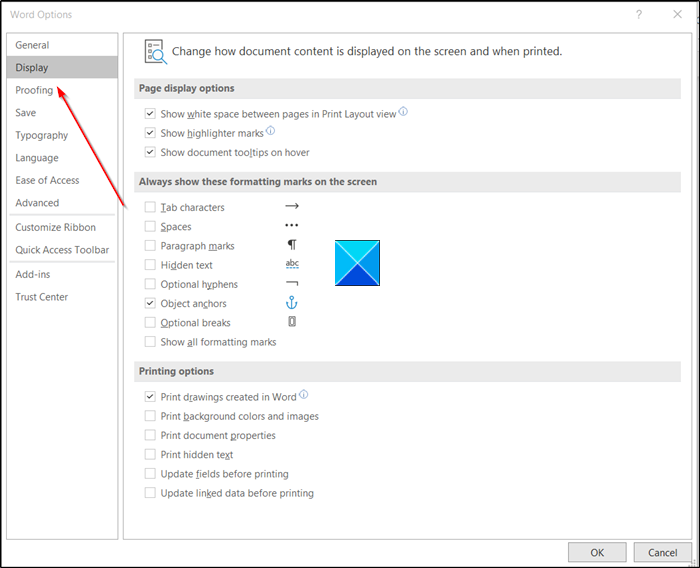
Ensuite, passez à l' onglet Affichage .( Display)
Basculez vers le volet de droite et faites défiler jusqu'à Options d'impression(Printing Options) .
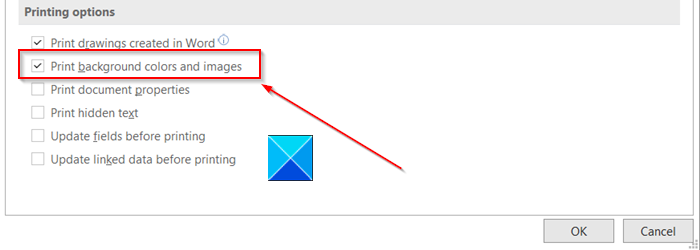
Là, cochez la case cochée contre l' option " Imprimer des images en arrière-plan et en couleur ".(Print background and color images)
Encore une fois, revenez au menu Fichier(File) , puis choisissez Imprimer(Print) pour vérifier l'aperçu avant impression. Alternativement, vous pouvez appuyer simultanément sur la touche Ctrl+P pour obtenir l'aperçu avant impression en un instant.
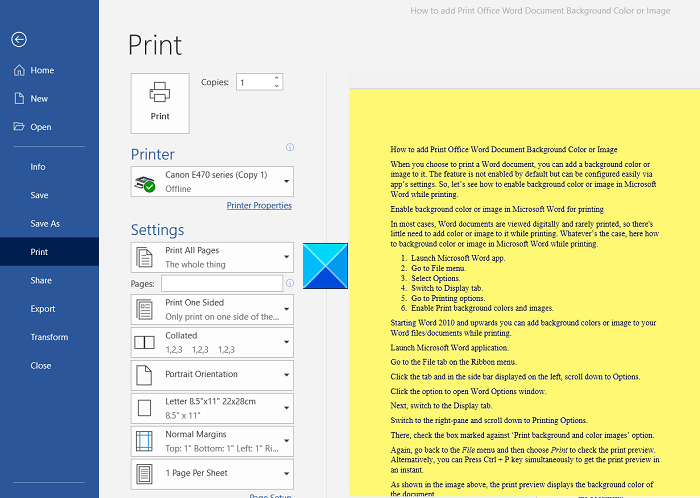
Comme le montre l'image ci-dessus, l'aperçu avant impression affiche la couleur d'arrière-plan du document.
Choisissez votre imprimante par défaut, puis cliquez sur le bouton Imprimer(Print) pour imprimer le document en couleur.
Lire(Read) : Comment supprimer l'arrière-plan d'une image avec Microsoft Word(How to remove the Background of a Picture with Microsoft Word) .
Veuillez(Please) noter que lorsque vous activez cette fonctionnalité, c'est-à-dire pour imprimer toutes les couleurs et images d'arrière-plan, la vitesse de votre processus d'impression peut ralentir un peu. Si le ralentissement temporaire ne vous dérange pas, n'hésitez plus et faites imprimer votre document !
Hope it helps!
Related posts
Comment utiliser Rewrite Suggestions dans Word pour Web application
Excel, Word or PowerPoint ne pouvait pas commencer la dernière fois
Comment créer un Booklet or Book avec Microsoft Word
Comment désactiver les marques Paragraph dans Microsoft Word
Best Invoice Templates pour Word Online pour créer Business Invoices gratuitement
Comment créer une liste déroulante dans Word
Word n'a pas pu créer le work file, vérifiez la température Environment Variable
Comment convertir Table en Text and Text en Table en Word
Comment insérer Text à partir de Word file dans un Publisher publication
Comment télécharger gratuitement Page Borders pour Microsoft Word
Comment insérer un filigrane dans Word document
Comment insérer Music Notes et Symbols en Word document
Comment ajouter, supprimer ou insérer des numéros de page dans Word
Comment rechercher Online Templates dans Microsoft Word
FocusWriter est une distraction libre sans distraction Word Processor pour Writers
Qu'est-ce qu'un ASD file et comment l'ouvrir dans Microsoft Word?
Convert Word Documents à JPG en utilisant Batch Word à JPG Converter
Comment utiliser Measurement Converter dans Microsoft Office
Augmentez le nombre de fichiers récents au Word, Excel, PowerPoint
Comment créer un Hanging Indent dans Microsoft Word and Google Docs
