Désactiver les mises à jour des informations de sécurité lors de l'exécution sur batterie
Si vous souhaitez activer ou désactiver les mises à jour de Security Intelligence(Security Intelligence Updates) lorsque votre ordinateur fonctionne sur batterie, cet article vous sera utile. Vous pouvez autoriser ou bloquer une telle mise à jour lorsque votre ordinateur Windows 10 consomme de la batterie à l'aide de l' Éditeur du Registre(Registry Editor) et de l'Éditeur de stratégie de groupe local(Local Group Policy Editor) .
Microsoft Defender Antivirus (anciennement Windows Defender ) est une protection bien connue contre les logiciels malveillants. Par défaut, il met automatiquement à jour la base de données de sécurité, quelle que soit la consommation d'énergie de votre appareil.
Désactiver les mises à jour des informations de sécurité(Security Intelligence Updates) lors de l'exécution sur batterie(Battery Power)
Si votre ordinateur portable n'a pas une bonne batterie(laptop doesn’t have a good battery) et que vous souhaitez désactiver les mises à jour de sauvegarde des informations de sécurité, créez un point de restauration du système et suivez les étapes indiquées.
1] Utilisation de l'éditeur de stratégie de groupe local
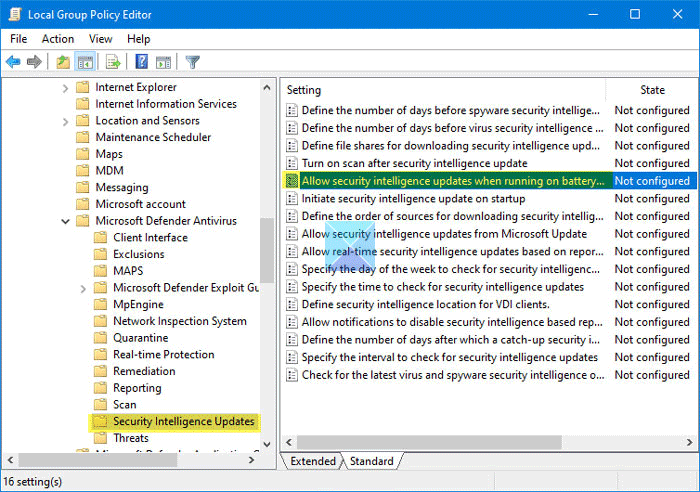
Si votre édition de Windows 10 dispose d'un éditeur de stratégie de groupe local(Local Group Policy Editor) , vous pouvez suivre le chemin suivant pour effectuer la modification.
Appuyez sur Win+R pour ouvrir l'invite Exécuter, tapez gpedit.msc et appuyez sur le bouton Entrée .(Enter )
Cela devrait ouvrir l'éditeur de stratégie de groupe local sur votre ordinateur.
Après cela, accédez à ce chemin-
Computer Configuration > Administrative Templates > Windows Components > Microsoft Defender Antivirus > Security Intelligence Updates
Sur votre droite, vous verrez un paramètre appelé Autoriser les mises à jour des informations de sécurité lors de l'exécution sur batterie(Allow security intelligence updates when running on battery power) .
Double-cliquez dessus. Par défaut, il doit être défini sur Non configuré(Not Configured) . Si vous souhaitez désactiver les mises à jour, vous devez sélectionner Désactivé(Disabled) et cliquer sur le bouton OK pour enregistrer la modification.
S'il est déjà désactivé, vous devez sélectionner Activé(Enabled) et enregistrer la modification en cliquant sur le bouton OK .
2] Utilisation de l'éditeur de registre
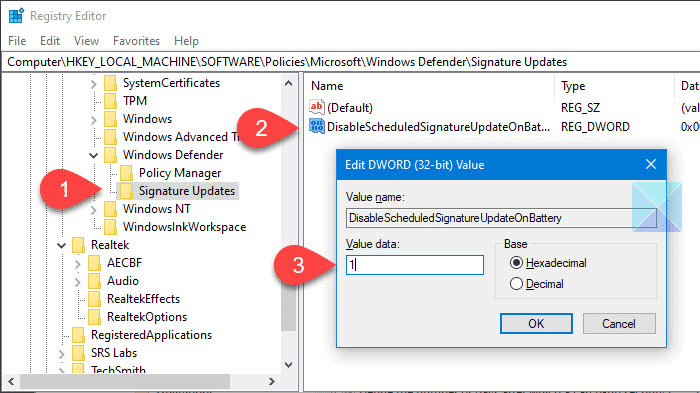
Pour commencer, ouvrez l'Éditeur du Registre sur votre ordinateur. Pour cela, appuyez sur Win+R , tapez regedit et appuyez sur le bouton Entrée . (Enter )Si vous trouvez l' invite UAC , cliquez sur le bouton (UAC)Oui(Yes) . Après avoir trouvé l' Éditeur du Registre(Registry Editor) sur votre écran, vous devez accéder à ce chemin-
HKEY_LOCAL_MACHINE\Software\Policies\Microsoft\Windows Defender\Signature Updates
Sur votre droite, vous pouvez voir une valeur REG_DWORD appelée :
DisableScheduledSignatureUpdateOnBattery
Si vous ne la trouvez pas, vous pouvez créer la valeur manuellement . Pour ce faire, cliquez avec le bouton droit sur une zone vide et sélectionnez New > DWORD (32-bit) Value . Après cela, nommez-le comme mentionné ci-dessus.
Par défaut, la valeur doit être définie sur 0 . Cela implique que la fonctionnalité est déjà activée. Pour désactiver les mises à jour de sécurité, vous devez double-cliquer sur cette valeur REG_DWORD et entrer 1 avant d'enregistrer la modification.
C'est tout! J'espère que cela aide.
Related posts
Comment désactiver Background Sync au serveur lorsque sur Battery Power
Comment économiser la batterie lors de la navigation sur le Web dans Internet Explorer
Votre IT administrator a Windows Security désactivé
Comment ouvrir Windows Security Center dans Windows 10
Comment ajouter File type or Process Exclusion à Windows Security
Les meilleurs outils pour vérifier les mises à jour logicielles
Microsoft Defender ATP pour Mac est maintenant disponible pour l'entreprise
Modifier Windows Security Paramètres instantanément avec ConfigureDefender
Windows Defender identifie à plusieurs reprises la même menace même après le retrait
5 façons d'ouvrir le pare-feu Windows Defender -
Ne peut pas allumer Windows Defender dans Windows 10
Fix Microsoft Defender error 0x80004004 sur Windows 10
Error 0x800106ba, Windows Defender Application n'a pas réussi à initialiser
Ordinateur portable Battery Usage Tips & Optimization Guide pour Windows utilisateurs
Comment gérer vos mises à jour Windows installées et masquées
Windows Defender contre Security Essentials contre Safety Scanner
5 choses que vous pouvez faire avec le nouveau centre de sécurité Windows Defender
Où sont les journaux de balayage Windows Defender Offline stockés?
Comment utiliser Windows Defender dans Windows 8 et Windows 8.1
Conserve, Extend, Prolong Laptop Battery Life or Power à Windows 10
