Visual Subst : créez des lecteurs virtuels pour vos dossiers et votre stockage dans le cloud
Récemment, nous avons couvert un article sur la façon de mapper votre OneDrive en tant que lecteur réseau sur Windows 10 . Un lecteur a suggéré que cela peut également être fait en utilisant la commande SUBST(SUBST command) . SUBST est une commande utilisée pour substituer des chemins sur des lecteurs physiques ou logiques en tant que lecteurs virtuels. En utilisant cette commande, vous pouvez créer un lecteur virtuel qui pointe vers un autre répertoire sur votre ordinateur. Cette commande peut être exécutée à partir de CMD et comporte quelques paramètres. Dans cet article, nous allons discuter d'un outil appelé Visual Subst qui vous permet de faire la même chose, mais avec une interface graphique(GUI) .
Supposons que(Suppose) vous travaillez sur un projet et que vous avez placé votre dossier de projet dans un lecteur. Pour accéder à ce dossier particulier, vous devez parcourir de nombreux dossiers et sous-dossiers. Ainsi, au lieu de passer du temps à parcourir autant de dossiers, que diriez-vous de créer des lecteurs avec le nom de dossiers ? À l'aide du logiciel gratuit portable Visual Subst pour Windows , vous pouvez créer des lecteurs des dossiers sur lesquels vous travaillez actuellement. Après avoir créé les lecteurs, ces fichiers sont facilement accessibles. Cela vous aide à ouvrir vos dossiers rapidement en un seul clic.
Examen visuel des sous-titres
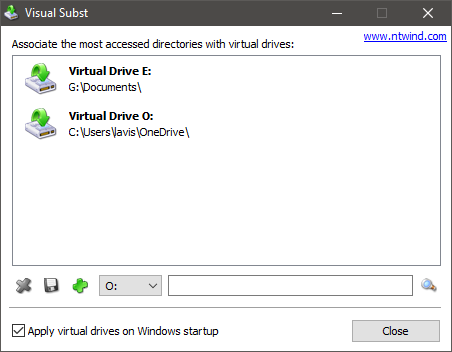
Visual Subst pour Windows(Visual Subst for Windows) , vous permet de créer, de monter, de définir n'importe quel dossier en tant que lecteur(Drive) virtuel . Il vous permet d'accéder aux dossiers fréquemment utilisés directement à partir du dossier Mon PC ou Ordinateur(Computer) . C'est un petit outil qui vous permet de mapper facilement des lecteurs virtuels. Vous pouvez associer les répertoires les plus consultés à des lecteurs virtuels à l'aide de ce logiciel gratuit. Il est livré avec une interface utilisateur graphique simple. Il est également conçu pour ceux qui aiment vraiment utiliser des logiciels de stockage en nuage comme Dropbox et Google Drive . Visual Subst vous permet de créer plus facilement des lecteurs et même de les supprimer lorsqu'ils ne sont pas nécessaires.
Fonctionnalités Visual Subst
Visual Subst est un outil très pratique doté d'une poignée de fonctionnalités facilitant la tâche de l'utilisateur final. Certaines des fonctionnalités qui méritent d'être mentionnées sont:
- C'est portatif
- Interface simple
- Si une lettre de lecteur est utilisée par un autre lecteur, il corrige automatiquement l'erreur
- Accès rapide(Quick) et facile aux dossiers fréquemment utilisés
- Petit utilitaire pratique.
Nous avons généralement certains répertoires auxquels nous accédons le plus, Visual Subst vous permet de les associer à des lecteurs virtuels. Les lecteurs(Drives) virtuels ressemblent aux lecteurs logiques et ont également des fonctionnalités similaires. Vous pouvez créer ces lecteurs virtuels pour un accès plus rapide et une navigation plus facile.
Les lecteurs virtuels ne sont pas limités à l' Explorateur Windows(Windows Explorer) . Les chemins virtuels(Virtual) appartenant aux lecteurs virtuels peuvent également être utilisés dans toutes les autres applications.
Par exemple, j'ai créé un lecteur virtuel « E : » où je conserve tous mes documents et fichiers. Je peux facilement accéder à ces fichiers en spécifiant le chemin quelque chose comme "E:/somefile.docx".
Créez des lecteurs virtuels(Create Virtual Drives) pour vos dossiers
Pour créer un lecteur virtuel pour vos dossiers(create a virtual drive for your folders) à l' aide de Visual Subst(Visual Subst) , il vous suffit de sélectionner une lettre de lecteur, puis de sélectionner le répertoire que vous souhaitez associer à ce lecteur. Appuyez sur l' icône verte plus(green plus icon) pour créer ce lecteur virtuel. Les modifications seraient instantanément reflétées dans l' Explorateur Windows(Windows Explorer) . Ces lecteurs virtuels ne s'affichent pas lorsque vous redémarrez votre ordinateur. Assurez-vous donc de sélectionner " Appliquer les lecteurs virtuels au démarrage de Windows(Apply virtual drives on Windows startup) " si vous souhaitez conserver ces lecteurs en vie.
Visual Subst chargera automatiquement ces lecteurs virtuels au prochain démarrage. Le programme stocke tous vos paramètres dans un fichier INI séparé afin que vous puissiez modifier ou supprimer ultérieurement les lecteurs virtuels(Virtual Drives) existants .
Si vous êtes un développeur(developer) travaillant sur un projet, vous pouvez définir le répertoire racine de ce projet en tant que lecteur virtuel. Il facilite la navigation à l'aide de la ligne de commande. En outre, un chemin complexe est raccourci à une lettre qui peut être utilisée ultérieurement pour un accès plus facile. Le programme suggère que vous puissiez créer un lecteur virtuel mappé à n'importe quel SDK . Raccourcissant(Hence) ainsi son parcours et facilitant son accès.
Mapper le stockage cloud en tant que lecteurs virtuels
Bien que vous puissiez associer des répertoires sur le disque dur physique, vous pouvez également créer des lecteurs virtuels pour la plupart de vos comptes Cloud Storage(create virtual drives for most of your Cloud Storage accounts) . Tout ce que vous avez à faire est simplement de sélectionner le dossier associé à ce service cloud lors de la création d'un nouveau lecteur virtuel.
Pour OneDrive , le dossier se trouve dans :
C:\Users\%username%\OneDrive
Pour Google Drive, il se trouve dans :
C:\Users\%username%\Google Drive
Visual Subst est un excellent outil qui simplifie fondamentalement un processus complexe. Mappez tous vos répertoires préférés sur des lecteurs virtuels afin qu'ils soient à portée de clic. L' interface graphique(GUI) est assez soignée et l'outil dans son ensemble est facile à utiliser et à comprendre.
Cliquez ici(here)(here) pour télécharger Visual Subst.
Related posts
HardLink Shell Extension: Create Hardlinks, Symbolic Links, Junctions
Create Notes simples avec PeperNote pour Windows 10
Create images amicales web avec Bzzt! Image Editor pour Windows PC
Junior Icon Editor software Téléchargement gratuit: Create and edit Icons
Create Diaporamas de Photos avec Icecream Slideshow Maker pour PC
Le correctif n'a pas pu créer la machine virtuelle Java dans Windows 10
Disque secret: lecteur virtuel Create Hidden, et le protège de mot de passe
Hide My Windows2 vous permet de masquer les programmes de course de desktop & taskbar
OpenCPN vise à fournir une navigation de qualité sur les mers ouvertes
Créer une liste de Files and Folders en utilisant FilelistCreator pour Windows 10
GIGABYTE LAN Optimizer offre intelligent network management
Comment convertir FLAC au format MP3 file à l'aide de convertisseurs gratuits
Microsoft Keyboard Layout Creator: Create Mise en page de clavier personnalisé
Create Gestures puissant de la souris avec StrokesPlus pour Windows 10
MKVToolNix: Create, alter, split, joignez-vous, view WebM and MKV files
Comment réparer l'erreur "Impossible de créer la machine virtuelle Java"
Reopen Dossiers récemment fermés, fichiers, programmes, fenêtres
Create A AVI video de Image Fichiers à l'aide de MakeAVI pour Windows
VMware Workstation Player pour Windows: gratuit desktop virtualization app
Delete, Move, Rename Locked Files & Folders avec UnLock IT
