Faire pivoter un PDF, partager un PDF, ajouter des notes à l'aide de Microsoft Edge PDF Viewer
Microsoft Edge , qu'on le veuille ou non, a beaucoup de belles choses à faire. L'une des raisons possibles pour lesquelles on choisirait Edge plutôt que Chrome ou Firefox , par exemple, est la grande intégration avec le reste des ressources de Windows 10 .
L'une des fonctionnalités assez négligées est la complexité de la visionneuse Edge PDF intégrée(Edge PDF Viewer) . Avec la mise à jour majeure, les utilisateurs peuvent même faire pivoter des fichiers PDF(PDFs) et les enregistrer facilement, ce qui a suscité de nombreux commentaires positifs. Les étapes sont simples et rapides. Commençons.
Faire pivoter un PDF(Rotate PDF) , partager un PDF(Share PDF) , ajouter des notes(Add Notes) , etc., à l'aide de Edge PDF Viewer
Vous pouvez lire des fichiers PDF(PDFs) et même faire pivoter les pages sur le navigateur Edge . Pour faire pivoter un fichier PDF dans le navigateur Microsoft Edge , suivez les étapes ci-dessous :
1] Ouvrez(Open) le fichier PDF avec Microsoft Edge
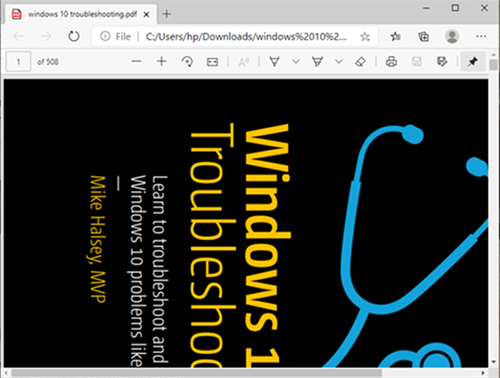
Maintenant, dans le menu déroulant, choisissez Microsoft Edge . Cela ouvrirait le fichier sur le navigateur et vous verrez des contrôles en haut de la page.
2] Faire pivoter le PDF
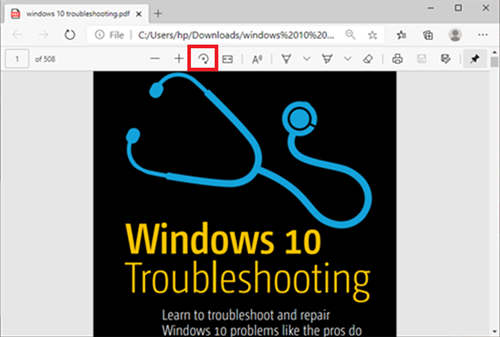
Pour faire pivoter le PDF, appuyez simplement sur le bouton (Button)Rotation(Rotate ) de la barre d'outils jusqu'à ce que le PDF soit à l'endroit.
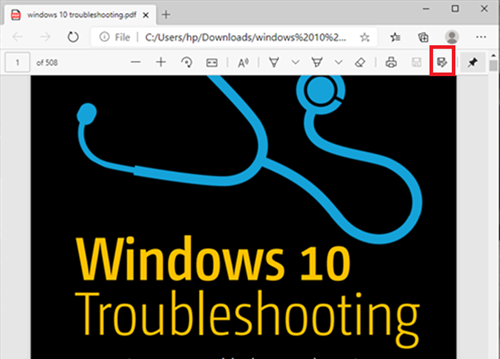
Lorsque cela est fait et que vous souhaitez enregistrer, déplacez-vous en haut à droite du navigateur et cliquez sur le logo Enregistrer .(Save)
Lire(Read) : Outils de réparation PDF gratuits pour PC(Free PDF Fixer Tools for PC) .
Autres fonctionnalités de Microsoft Edge PDF Viewer
Outre la rotation des fichiers PDF , le navigateur (PDF)Microsoft Edge possède d'autres fonctionnalités intéressantes qui pourraient vous intéresser. Jetons un coup d'œil et certaines de ces fonctionnalités.
- Modifier la disposition de la vue de la page
- Lit à voix haute
- Partager le PDF
- Dessiner/ajouter des notes
Ces caractéristiques sont expliquées plus en détail ci-dessous-
1] Modifier la disposition de la vue de la page
Cela aide les utilisateurs à basculer entre les mises en page à page unique(Single Page) et à deux pages. Cliquez(Click) sur le document et cliquez sur Affichage de la page(Page view) .
2] Lire à haute voix
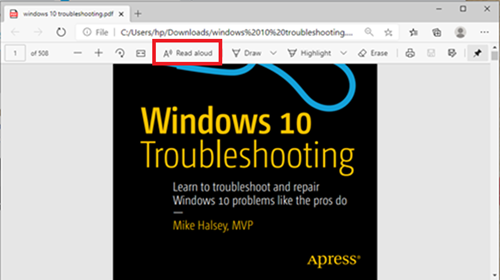
Lire à haute voix(Read Aloud) est une autre nouvelle fonctionnalité qui permet à l'un des 3 narrateurs de lire à haute voix le contenu du document. Les utilisateurs peuvent choisir entre les 3 voix et régler la vitesse de lecture.
3] Partager le PDF
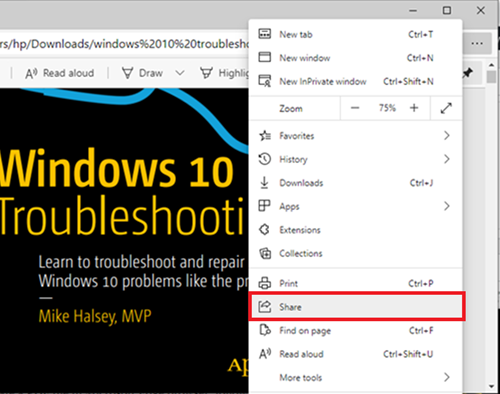
Il s'agit d'une fonctionnalité intéressante pour un partage rapide et simple du document via Mail , Twitter , Skype et autres. De plus, les utilisateurs peuvent le diffuser sur OneDrive ou OneNote en un seul clic.
4] Dessiner/ajouter des notes
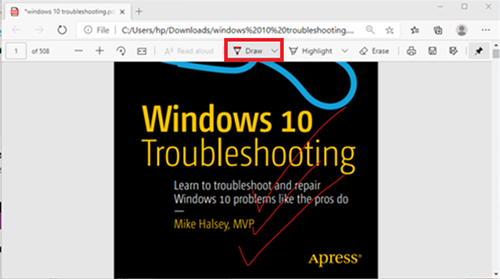
Avec les options de dessin, les utilisateurs peuvent utiliser le stylet physique sur l'écran tactile ou ajouter (Draw )des notes(add notes) avec votre souris. Le choix t'appartient.
Comme vous pouvez le constater, les utilisateurs peuvent désormais faire pivoter des PDF(PDF) dans Edge et bien plus encore de manière plutôt transparente.
Dans le cas où un utilisateur ne peut pas enregistrer de fichiers PDF sur le navigateur (PDF)Edge , l'utilisateur peut envisager d'utiliser Adobe Reader .
Modifier et enregistrer avec Adobe Reader
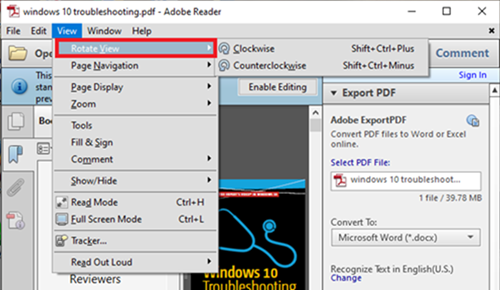
Adobe Reader est un nom associé aux documents PDF . Il s'agit d'un package complet qui permet aux utilisateurs d'éditer des documents PDF et même de les convertir dans d'autres formats.
Pour faire pivoter le PDF dans Adobe , ouvrez d' abord le fichier (First)PDF avec Adobe Reader .
Ensuite, allez dans l' onglet Affichage et choisissez de le (View)faire pivoter(rotate it) selon vos besoins. Après cela, allez dans Fichier(File) et choisissez Enregistrer(Save) ou Enregistrer sous(Save as) .
J'espère que cela t'aides.
Related posts
Comment Highlight Text dans PDF documents Microsoft Edge browser
Comment utiliser le PDF Tool & Inking Feature dans Microsoft Edge
Text Highlighter ne fonctionne pas dans Microsoft Edge
Comment signer un PDF document dans Microsoft Edge
Activer ou désactiver les fichiers mini menu pour PDF dans Microsoft Edge
Microsoft Edge se bloque ou se bloque lors de l'ouverture d'un PDF
Comment supprimer Duplicate Favorites dans Microsoft Edge browser
Créez un raccourci pour ouvrir Microsoft Edge browser dans InPrivate mode
Comment changer par défaut PDF Viewer dans Windows 10 de Edge à tout autre
Add or Remove Vertical Tabs Button sur Toolbar à Edge browser
Microsoft Edge pour Mac accidents, ne fonctionne pas et ne pose aucun problème
Comment utiliser Smart Copy dans Microsoft Edge
Comment installer Chrome Themes sur Microsoft Edge browser
Comment utiliser une image dans Picture mode sur Microsoft Edge Browser
Assign Backspace key Pour revenir une page dans Microsoft Edge
Désactiver le raccourci F12 keyboard pour Microsoft Edge Developer Tools
Activer System Print Dialog dans Microsoft Edge dans Windows 10
Comment afficher ou masquer Share button dans Microsoft Edge browser
Microsoft Edge Browser Tips and Tricks pour Windows 10
Fix Microsoft Edge Installation & Update error codes
