Le pinceau GIMP ne fonctionne pas ; ne te laissera pas dessiner
GIMP est considéré comme une alternative gratuite à PhotoShop(free PhotoShop alternative) . Il est suffisamment robuste pour éditer vos photos de manière professionnelle et vous permettre de créer de nouveaux graphiques à partir de zéro. L'un des outils les plus utilisés dans GIMP est le pinceau, que vous utilisez pour dessiner et remplir des zones du graphique ou de l'image sur laquelle vous travaillez.
Les utilisateurs se sont plaints du fait que le pinceau de GIMP ne fonctionnait pas ou ne les laissait pas dessiner avec. Lorsqu'ils sélectionnent un pinceau et une couleur, cela ne fonctionne tout simplement pas. Il y a plusieurs raisons à ce problème, mais elles sont toutes faciles à résoudre.
Le pinceau GIMP ne fonctionne pas
Si l' outil Pinceau GIMP(GIMP Brush) ne fonctionne pas correctement ou pas du tout, voici les principales choses que vous pouvez faire pour y remédier :
- Confirmez que vous avez sélectionné le bon calque.
- Assurez-vous que vous utilisez le bon outil Pinceau .(Brush)
- Utilisez les bons paramètres de l'outil Pinceau.
- Déverrouillez les calques.
- Utilisez le mode RVB.
Pour des guides détaillés sur la façon d'aborder les correctifs ci-dessus, continuez à lire cet article jusqu'à la fin.
1] Confirmez(Confirm) que vous avez sélectionné le bon calque
Lancez l' application GIMP et accédez au panneau Calques . (Layers)Confirmez que vous avez sélectionné le bon calque sur lequel vous travaillez. Le calque sélectionné sera mis en surbrillance.
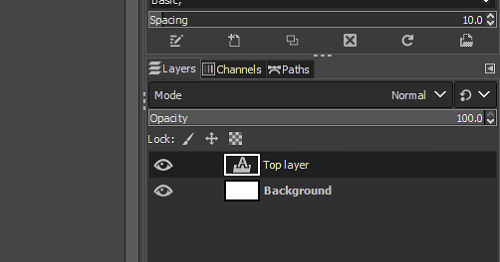
Une façon de vérifier cela consiste à ne sélectionner d'abord aucun calque en allant dans le menu Sélectionner(Select) et en choisissant Aucun( None) dans la liste déroulante. Vous pouvez également le faire en appuyant sur la combinaison de SHIFT + CTRL + A Ensuite, cliquez sur le calque sur lequel vous souhaitez dessiner pour le sélectionner.
2] Assurez-vous que vous utilisez le bon outil Pinceau(Brush)
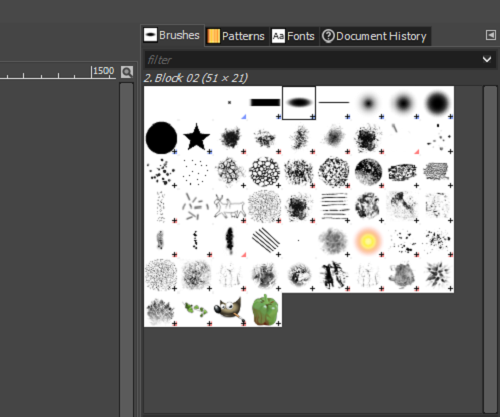
GIMP a tellement d' outils Pinceau(Brush) que vous pouvez ne pas savoir lequel utiliser. La bonne chose est que tous les pinceaux de GIMP dessineront sans problème, à l'exception du pinceau Clipboard Image .
Si vous avez sélectionné un pinceau qui ne fonctionne pas, accédez à l' outil Pinceau(Brush) et assurez-vous que vous n'avez pas sélectionné le pinceau Clipboard Image . Vous pouvez sélectionner le pinceau(Brush) dans le panneau de droite, mais le nom du pinceau s'affiche dans le panneau de gauche sous Paintbrush .
3] Utilisez(Use) les bons paramètres de l'outil Pinceau(Brush)
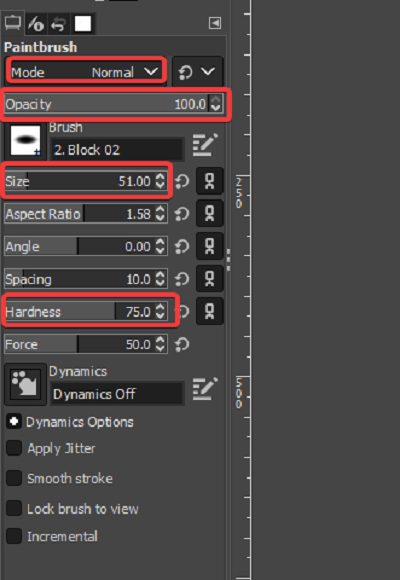
Une autre raison pour laquelle GIMP ne vous permet pas de dessiner est que les paramètres de l'outil Pinceau(Brush) ne le permettent pas. Voici quelques paramètres que vous devriez revérifier afin de résoudre le problème.
Accédez à l' outil Pinceau(Brush) et confirmez que vous avez défini le Mode sur Normal .
Réglez l ' opacité (Opacity ) sur 100 .
Modifiez la taille (Size ) et la dureté(Hardness) pour modérer les valeurs qui ne sont pas trop basses.
4] Déverrouillez les calques
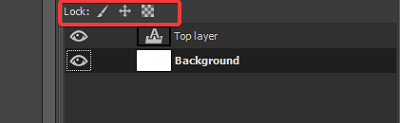
Un facteur simple que certains utilisateurs pourraient manquer est que le calque sur lequel ils essaient de dessiner est verrouillé. Avec le calque verrouillé, vous ne pouvez pas le modifier. Pour résoudre ce problème, rendez-vous dans le panneau Calques (Layers ) et voyez si l'une des trois icônes à côté de Verrouiller :(Lock:) est en surbrillance.
Si une icône est en surbrillance, cela signifie que le calque est verrouillé. Vous pouvez le déverrouiller en cliquant sur l'icône. Cliquez(Click) sur les trois icônes et assurez-vous qu'aucune d'entre elles n'est verrouillée.
5] Utilisez le mode RVB
Si le problème n'est pas que le pinceau ne fonctionne pas entièrement, mais qu'il peint avec une couleur différente de celle que vous avez choisie, GIMP est peut-être en mode Niveaux de gris(Grayscale) ou Indexé(Indexed) . Pour ce scénario, vous pouvez faire fonctionner correctement votre pinceau en utilisant le mode RVB(RGB) . Voici comment procéder :
Lancez le logiciel GIMP et cliquez sur le menu Image dans la partie supérieure de la fenêtre. (Image)Cliquez(Click) sur l' option Image dans le menu déroulant et sélectionnez RVB(RGB) .
Si vous avez trouvé cet article utile, vous adorerez notre article sur le redimensionnement des images dans GIMP sans perdre la qualité de l'image(resizing images in GIMP without losing the image quality) .
Related posts
SFC Échec de Repair and DISM Affiche error 0x800f081f dans Windows 10
Le operating system version est incompatible avec Startup Repair
Impossible de se connecter à Internet? Try Complete Internet Repair Tool
Réparé des erreurs de disque, cela peut prendre une heure à compléter
Windows 10 omet de démarrer; Automatic Startup Repair, Reset PC échoue et va en boucle
Comment réparer Print Spooler dans Windows 10
5 Best Remote Computer Repair Sites Web pour obtenir Help maintenant
Comment réparer Windows 7 à l'aide de la réparation au démarrage
Comment réinitialiser, Repair or Reinstall Edge browser dans Windows 10
Hard Drive Failure, Recovery, Repair, Causes, Prevention, Maintenance
Datanumen Zip Repair est un logiciel Zip recovery gratuit pour Windows PC
Comment effectuer Automatic Startup Repair dans Windows 10
Digital Video Repair vous aidera à réparer Grainy ou Pixélie Videos sur PC
Restaurer ou Repair DVD Drive Icon ne pas montrer ou manquer
Comment Fix Automatic Repair Impossible de réparer votre PC
Fix Windows 10 Automatic Startup Repair ne fonctionne pas
Microsoft .NET Framework Repair Tool réparera les problèmes et les problèmes
Comment réparer et corriger l'erreur Winsock dans Windows
Restaurer, Fix, Repair Master Boot Record (MBR) dans Windows 10
Comment réparer ou réparer un smartphone endommagé humide ou liquide
