Améliorer la mise en mémoire tampon, les performances et la vitesse de YouTube
YouTube existe depuis 15 ans, et pourtant aucun autre site Web centré sur la vidéo ne possède les moyens de rivaliser efficacement avec cette plate-forme gigantesque. Alors que les goûts de Facebook essaient de positionner IGTV pour concurrencer, il reste encore un long chemin à parcourir avant de devenir une option viable pour la plupart.

(Improve YouTube Buffering)Améliorer la mise en mémoire tampon , les performances(Performance) et la vitesse de (Speed)YouTube
Il existe de nombreux sites Web de streaming vidéo, et YouTube est sans aucun doute le site Web vidéo le plus utilisé sur cette planète. Mais récemment, j'ai commencé à avoir des problèmes avec la mise en mémoire tampon de YouTube . J'ai une connexion assez décente, mais malgré tout, YouTube fonctionnait lentement(YouTube was running slow)(YouTube was running slow) et les vidéos mettaient une éternité à se mettre en mémoire tampon. Cela peut être frustrant lorsque vous essayez de regarder quelque chose de vraiment important. À l'exception de YouTube , tous les autres sites de streaming fonctionnaient très bien, par exemple, Metacafe , Vimeo , etc. J'ai donc décidé de faire un dépannage pour voir si je pouvais résoudre ce problème et améliorer la mise en mémoire tampon, les performances et la vitesse de YouTube .
Comment accélérer le chargement des vidéos YouTube
Dans l'état actuel des choses, YouTube est notre meilleur pari pour le contenu pour le moment, alors que faisons-nous lorsque les vidéos sur YouTube commencent à être régulièrement mises en mémoire tampon ?
Dans de nombreux cas, les problèmes de mise en mémoire tampon et de performances globales n'ont rien à voir avec la vitesse de votre connexion Internet. Parfois, les facteurs sont assez différents, c'est pourquoi nous avons décidé de discuter d'autres problèmes pour expliquer pourquoi vos vidéos ont du mal à se charger.
Cet article explique plusieurs façons de réduire les problèmes lors du visionnage de vidéos YouTube . Essayez-les tous pour voir lequel fonctionne le mieux ou vous.
- DNS YouTube
- Changer la qualité vidéo
- Activer Limiter la bande passante réservable
- Astuce pour les exceptions de pare-feu
Discutons de cette situation plus en détail.
1] DNS YouTube

L'un des meilleurs moyens d'améliorer la mise en mémoire tampon lors de la diffusion de vidéos consiste à remplacer votre DNS par celui proposé par Google . L'utilisation de cet OpenDNS , dans certains cas, peut être d'une grande aide.
OK, donc la première chose à faire ici est de visiter le Panneau de configuration(Control Panel) , et pour ce faire, vous devez d'abord rechercher le Panneau de configuration(Control Panel) via le champ de recherche et avancer à partir de là. Après avoir ouvert le panneau, sélectionnez Réseau et Internet(Network and Internet) dans la liste, puis cliquez sur Centre Réseau et partage(Network and Sharing Center) .
Une autre façon d'y arriver est de cliquer avec le bouton droit de la souris sur l' icône de connexion Wi-Fi dans la barre des (Wi-Fi)tâches(Taskbar) , puis de sélectionner Ouvrir(Open Network) les paramètres réseau et Internet . (& Internet)Maintenant, dans le volet de gauche, cliquez sur Modifier les paramètres de l'adaptateur(Change adapter settings) , puis à partir de là, cliquez avec le bouton droit sur l'un des réseaux et assurez-vous de double-cliquer Internet Protocol version 4 (TCP/IPv4) .
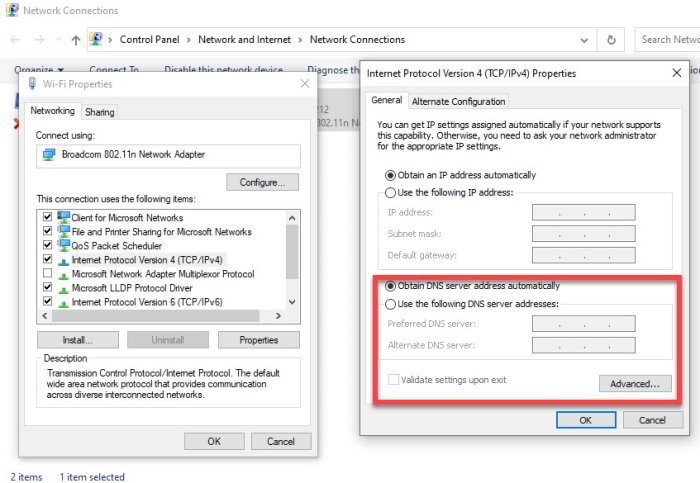
Ensuite, recherchez la section Utiliser(Use) les adresses de serveur DNS suivantes et sélectionnez-la. À partir de là, les options suivantes devraient ressembler à ceci :
- Serveur DNS préféré : 208.67.222.222
- Serveur DNS alternatif : 208.67.220.220
Enfin, cliquez sur le bouton OK et redémarrez l'ordinateur pour voir les modifications chaque fois que vous visitez à nouveau YouTube.
2] Modifier la qualité vidéo
Une autre façon d'améliorer les performances sur YouTube consiste à modifier la qualité des vidéos. Pour beaucoup, la valeur par défaut est 720p HD ou 1080p HD. Dans certains cas, la valeur par défaut peut même être définie sur 4K. Selon la vitesse de votre connexion Internet, le chargement des vidéos en haute qualité peut prendre un certain temps.
Pour garantir de meilleures performances, il suffit de diminuer la qualité vidéo. 480p est agréable car il conserve une qualité décente, par conséquent, il est regardable et devrait se charger beaucoup plus rapidement que tout ce qui le précède.
3] Activer Limiter(Enable Limit) la bande passante réservable
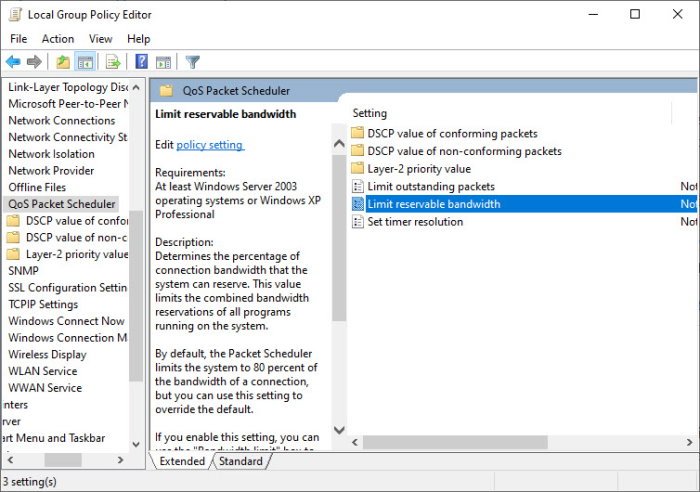
Saviez(Did) -vous que dans certains cas, Windows 10 réservera une partie de votre bande passante dans le but de télécharger des mises à jour entre autres. C'est important, c'est vrai, mais la fonctionnalité n'est pas définie en magasin car les choses peuvent changer.
Afin de profiter pleinement de ce que votre connexion Internet a à offrir, nous devrons désactiver cette fonctionnalité. Nous pouvons le faire en cliquant sur l'icône de recherche, puis en tapant gpedit.msc. Ouvrez cet outil à partir des résultats de la recherche, puis accédez immédiatement à :
LOCAL COMPUTER POLICY > COMPUTER CONFIGURATION > ADMNISTRATIVE TEMPELATES > NETWORK > QOS PACKET SHEDULER > LIMIT RESERVABLE BANDWITH.
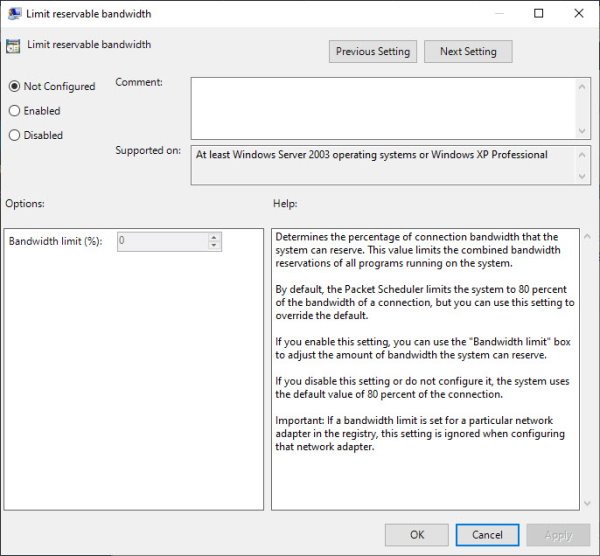
À partir de là, recherchez l'option indiquant Limiter la bande passante réservable(Limit reservable bandwidth)(Limit reservable bandwidth) et activez-la immédiatement. Après cela, assurez-vous de définir la limite sur 0, puis appuyez sur Appliquer(Apply) > OK . Enfin, continuez et redémarrez votre ordinateur et testez si YouTube charge les vidéos beaucoup plus rapidement qu'auparavant.
4] Astuce pour les exceptions de pare-feu
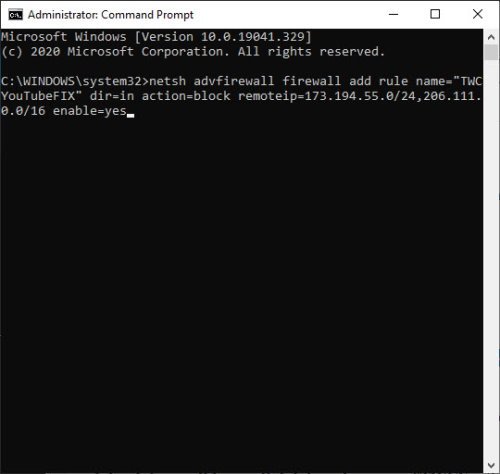
Certains FAI(Certain ISP) ont tendance à limiter la bande passante du serveur qui met en cache les vidéos qui ont causé des problèmes de performances. L'idée est de trouver la plage IP pertinente et de les bloquer via le pare- feu Widows(Widows Firewall) . Suivre cette voie devrait améliorer les performances dans certains cas. Voici comment vous pouvez procéder :
- Allez dans le menu Démarrer et tapez CMD
- Ensuite, faites un clic droit(Right-click) et cliquez sur Exécuter(Run) en tant qu'administrateur
- Puis copiez et collez la commande suivante
netsh advfirewall firewall add rule name="TWCYouTubeFIX" dir=in action=block remoteip=173.194.55.0/24,206.111.0.0/16 enable=yes
Vous voudrez maintenant redémarrer l'ordinateur avant d'essayer de voir si tout fonctionne correctement. Aussi, si vous souhaitez supprimer la règle, tapez la commande suivante dans CMD :
netsh advfirewall firewall delete rule name="TWCYouTubeFIX”
Au moins une de ces options devrait permettre un chargement plus rapide des vidéos YouTube , nous vous recommandons donc de toutes les essayer pour voir celle qui fonctionne le mieux.
Lire(Read) : Comment ouvrir et éditer des vidéos à l'aide de l'éditeur de vidéos YouTube.(How to open and edit videos using YouTube video editor.)
Related posts
Improve YouTube Streaming & Experience avec thes Browser extensions
ReadyBoost fonctionne-t-il ? Améliore-t-il les performances des PC plus lents ?
Comment changer votre canal Wi-Fi (et améliorer les performances)
Improve Wireless Network Speed sur Windows 10
Comment fusionner plusieurs playlists sur Spotify and YouTube Music
Comment changer YouTube Channel URL
Comment découvrir de nouveaux canaux sur YouTube
Comment télécharger YouTube Thumbnail images le moyen facile
Comment arrêter YouTube de recommander des vidéos
Fix No sound sur YouTube à Firefox avec SoundFixer
Comment bloquer un Video ou un Channel dans YouTube Kids
Comment réparer No Sound sur YouTube sur Windows 11/10
VideoPad Video Editor est un logiciel d'édition vidéo gratuit pour YouTube
Comment se désabonner de toutes vos chaînes YouTube à la fois
500 Internal Server Error sur YouTube expliqué
Comment bloquer un YouTube Channel dans votre Desktop browser or Mobile
Ezvid est un logiciel gratuit de vidéo Maker, Editor, Slideshow Maker pour Windows 10
Meilleur 4 YouTube apps sur le Microsoft Store pour Windows 10
Comment augmenter YouTube Volume à l'aide du DOM console
Comment savoir si votre vidéo pour YouTube est copyright
