Conversion par lot de SVG en PNG avec Inkscape à l'aide d'un fichier batch
Inkscape est un logiciel gratuit et open-source utilisé pour concevoir et éditer des graphiques vectoriels(designing and editing vector graphics) sur Windows 11/10 PC. Il est livré avec une interface graphique(GUI) interactive, mais peu de gens savent qu'il peut également être utilisé via une invite de commande. Vous pouvez effectuer de nombreuses tâches via son interface(Command Line Interface one) de ligne de commande, dont la conversion en masse de SVG en PNG(Bulk Conversion of SVG to PNG) .
Si vous souhaitez convertir un seul fichier SVG en (SVG)PNG , lancez simplement son interface graphique, ouvrez le fichier SVG , puis utilisez sa fonction d' exportation(Export ) pour convertir au format d' image PNG . Cependant, pour convertir par lots plusieurs fichiers SVG en (SVG)PNG , vous devez télécharger et exécuter un fichier batch avec des commandes spécifiques. Sans plus tarder, jetons un coup d'œil à la procédure étape par étape pour effectuer une conversion SVG vers PNG par lot avec (PNG)Inkscape .
Conversion par lots de SVG(Batch Convert SVG) en PNG avec Inkscape
Les principales étapes pour convertir simultanément plusieurs images SVG au format PNG à l'aide d' Inkscape incluent :
- Téléchargez et installez Inkscape sur votre PC Windows 10.
- Téléchargez un fichier de script batch.
- Déplacez le fichier batch téléchargé dans le dossier où vous avez conservé les fichiers SVG source .
- Exécutez le fichier de commandes pour exécuter les commandes de conversion par lots.
Laissez-nous discuter de l'ensemble du processus en détail.
Tout d'abord, téléchargez et installez Inkscape si vous ne l'avez pas déjà sur votre PC. Après cela, vous devez télécharger un script batch. Ce logiciel ainsi que le fichier batch sont disponibles ici sur inkscape.org . Faites défiler(Scroll) vers le bas vers la fin de cette page et téléchargez-le. Maintenant, conservez toutes vos images SVG d'entrée dans le même dossier que le fichier batch téléchargé.
Après cela, vous devez double-cliquer sur le script batch pour l'exécuter. Cela ouvrira une invite de commande où vous devrez entrer certaines instructions une par une. Ces consignes sont :
- Tout d'abord, tapez "svg" pour les types de fichiers autorisés(Allowed) pour la source et appuyez sur le bouton Entrée .(Enter)
- Ensuite, entrez "png" pour les types de fichiers autorisés(Allowed) pour la sortie.
- Après cela, entrez la valeur de DPI ( Dots Per Inch ) pour les images PNG de sortie .
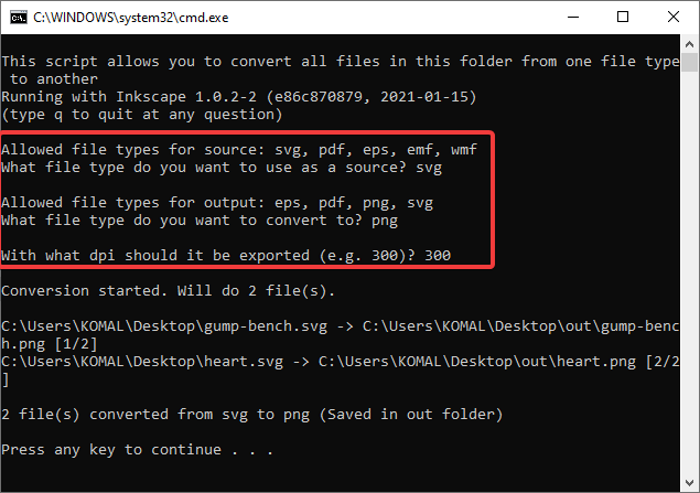
Lorsque vous entrez ces commandes en conséquence, il traitera et convertira simultanément chaque fichier SVG au format (SVG)PNG .
De la même manière, vous pouvez convertir par lots PDF/EPS/EMF/WMF au EPS/PNG/PDF/SVG en utilisant le même fichier de script batch.
Si vous utilisez Inkscape et que vous ne connaissiez pas cette fonctionnalité, ce tutoriel vous surprendra agréablement. Il vous suffit de télécharger un fichier de script batch et vous pourrez convertir tous vos fichiers SVG au format d'image (SVG)PNG en quelques instants.
Related posts
Batch Convert AI à PNG, JPG, GIF, BMP avec ces utilisateurs gratuits Tools
Comment Batch Convert HEIC à JPG à l'aide du menu contextuel dans Windows 11/10
rEASYze Batch Image Resizer & Photo Editor pour Windows PC
Best Free Batch Photo Date Stamper software pour Windows 10
Convert 2D Shape en 3D en utilisant Paint 3D sur Windows 10
Convert Animated WebP à GIF en utilisant ces software or services gratuits
Photo Collage maker Online Tools and Software gratuit
Best gratuit Vector Graphics Design software pour Windows 10
Nomacs est une image Viewer pour Windows PC avec des caractéristiques étonnantes
Create images amicales web avec Bzzt! Image Editor pour Windows PC
Fix Discord Images Ne pas charger sur PC
Meilleurs outils pour ajouter Watermark à Image online gratuitement
Add Search sur Google Images en utilisant Context Menu dans Windows 11/10
5 outils pour convertir des fichiers BIN en images ISO
Deblur & fix blurry Photos & Images en utilisant ces outils
PDF à JPG Expert: Convert PDF Files dans JPG Images
Optimize et redimensionner des images avec Ashampoo Photo Optimizer
GIMP Review: une source libre et open source, puissante image editing software
8 meilleures applications logicielles OCR gratuites pour convertir des images en texte
Où télécharger PNG Images avec transparent background
