Comment changer le thème dans Microsoft Teams sur Windows 11
Dans ce guide, nous vous montrons comment vous pouvez changer le thème dans le chat Teams(change the theme in Teams chat) sur Windows 11 . Avec Windows 11 , Microsoft Teams est ajouté par défaut à la barre des tâches pour un lancement rapide. L'accessibilité est plus facile qu'auparavant et le programme est conçu de manière à promouvoir son utilisation dans les besoins de chat et de collaboration des utilisateurs. Les équipes(Teams) sont lancées au démarrage de Windows 11 et s'ouvrent d'un simple clic sur son icône dans la barre des tâches. L'icône stylisée a fière allure dans la barre des tâches. Il existe même un moyen de donner au programme Teams une belle apparence avec son thème. Il offre à l'utilisateur 3-4 options. Voyons comment nous pouvons changer le thème sur Microsoft Teams.
Comment changer la couleur d'arrière-plan dans le chat Microsoft Teams ?
Malheureusement, il n'existe aucune fonctionnalité de ce type pour modifier la couleur d'arrière-plan dans le chat Microsoft Teams . Le thème que vous avez appliqué sera également appliqué au chat. Aucune option supplémentaire n'est fournie pour modifier la couleur d'arrière-plan dans le chat Teams . Cependant, vous pouvez modifier votre arrière-plan dans la vidéo pendant que vous êtes en réunion sur Teams .
Comment changer le thème de mes Microsoft Teams ?
Pour changer de thème sur Microsoft Teams , suivez ces étapes :
- Lancer l'application Microsoft Teams
- Cliquez(Click) sur le bouton à trois points dans la barre supérieure
- Sélectionnez Paramètres
- Cliquez(Click) sur Apparence(Appearance) et accessibilité
- Sélectionnez le thème.
Entrons dans les détails du processus.
Après avoir lancé Microsoft Teams , cliquez sur le bouton à trois points(three-dot) dans la barre supérieure de la fenêtre Teams . Ensuite, sélectionnez Paramètres (Settings ) parmi les options que vous voyez.

Il ouvre les paramètres(Settings) de Microsoft Teams . Cliquez(Click) sur Apparence et accessibilité(Appearance and accessibility) dans le panneau latéral gauche de la fenêtre Équipes .(Teams)
Ensuite, vous verrez les paramètres de thème(Theme) et d' animation . Sous le thème, vous pouvez voir :
- Léger,
- Sombre,
- Contraste élevé ou
- Suivez le thème du système d'exploitation.
Sélectionnez le bouton à côté de l'un d'entre eux que vous souhaitez appliquer.
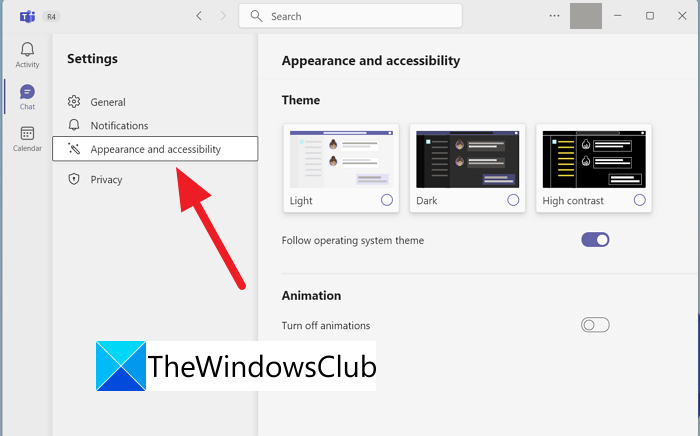
Le thème que vous avez sélectionné s'appliquera à l' application Teams .
Voici comment vous pouvez changer le thème de Teams sur Windows 11 .
Comment changer la couleur du chat dans Microsoft Teams ?

Actuellement, aucun paramètre ou fonctionnalité n'est disponible sur Microsoft Teams pour modifier la couleur du chat dans Microsoft Teams . Le thème que vous avez sélectionné dans les paramètres sera également appliqué aux chats. La seule façon de décorer ou de faire ressortir votre texte est de le formater avec les différentes options disponibles.
Existe-t-il un mode sombre pour Teams ?
Oui, il existe un mode sombre disponible en tant que thème pour Teams . Vous pouvez définir l'apparence sur le mode sombre, le mode contraste élevé, le mode clair ou suivre le thème du système.
Lecture connexe : (Related Read:) Comment envoyer un message urgent ou important dans Microsoft Teams(How to send Urgent or Important Message in Microsoft Teams)
Related posts
Comment empêcher Microsoft Teams de s'ouvrir automatiquement sur Windows 11
Microphone ne fonctionne pas dans Microsoft Teams sur Windows 10
Comment arrêter Microsoft Teams de l'ouverture automatiquement sur Startup
Comment ouvrir plusieurs instances de Microsoft Teams dans Windows 10
Comment désinstaller complètement Microsoft Teams à partir de Windows 10 et Android
Comment installer Microsoft Teams sur Linux and macOS
Comment partager un Protected File dans Microsoft Teams
Comment ajouter Zoom à Microsoft Teams
Correction: Microsoft Teams Impossible de charger ou d'envoyer des images dans le chat
Vous êtes absent, demandez à votre administrateur pour activer Microsoft Teams
Comment Microsoft Teams suit votre activité et comment l'arrêter
Microsoft Solitaire Collection ne fonctionne pas sous Windows ? 10 correctifs à essayer
Meilleur Productivity apps pour Microsoft Teams
Comment brouiller le fond dans Microsoft Teams meeting
Comment envoyer Urgent or Important Message dans Microsoft Teams
Comment changer le style Microsoft Teams des notifications Windows 10
Comment installer l'application et l'ajouter sous la forme d'un onglet dans Microsoft Teams
Comment changer de pays dans le Microsoft Store sous Windows 11
Comment désactiver Microsoft Edge dans Windows 11
Comment changer le Team Picture en Microsoft Teams
