Comment ajouter du texte dans GIMP sur un PC Windows
Vous(Are) rencontrez des difficultés pour ajouter du texte à un canevas dans GIMP ? GIMP est un éditeur graphique open source que les utilisateurs peuvent utiliser pour éditer des photos et des images. Dans GIMP , les utilisateurs peuvent ajouter du texte à leur canevas ou à leurs images avec les outils fournis. Vous pouvez personnaliser la police, la taille, l'alignement et la couleur de votre texte à votre guise.
Le texte(Text) est les mots originaux ou la forme d'un travail écrit ou imprimé. Dans ce tutoriel, nous expliquerons comment ajouter et manipuler du texte dans GIMP .
Comment ajouter du texte dans GIMP
Ouvrez Gimp .

Une fois GIMP ouvert, vous ne verrez aucun canevas ; vous devez cliquer sur Fichier(File) pour ouvrir un canevas(Canvas) .
Dans la liste déroulante, cliquez sur Nouveau(New) .

Une boîte de dialogue Créer une nouvelle image(Create a New Image) s'ouvrira, affichant les modèles(Templates) parmi lesquels choisir, la taille d'image(Image Size) que vous pouvez modifier et les options avancées(Advance Options) . Dans ce tutoriel, nous le laissons par défaut.
Alors d'accord(OK) .
La toile apparaîtra.
Lire :(Read:) Comment redimensionner des images par lot avec GIMP(Batch Resize Images with GIMP) .
Nous allons maintenant ajouter un texte.

Pour ajouter un texte, vous devrez utiliser l' outil Texte(Text Tool) dans la boîte à outils à gauche ; si vous ne le voyez pas, cliquez sur le bouton Outil(Tool) dans la barre de menus et sélectionnez Texte(Text) . L' icône Texte(Text) apparaîtra dans la boîte à outils sur la gauche, ou appuyez sur T sur le clavier.
Cliquez sur l' icône Texte(Text) dans la boîte à outils et cliquez sur le canevas et commencez à taper dans le canevas.
Il existe des outils de texte(Text ) pour personnaliser votre texte dans le volet de gauche, tels que Police(Font) , Taille(Font Size) de police , Justifier(Justify) , Couleur(Color) , etc.
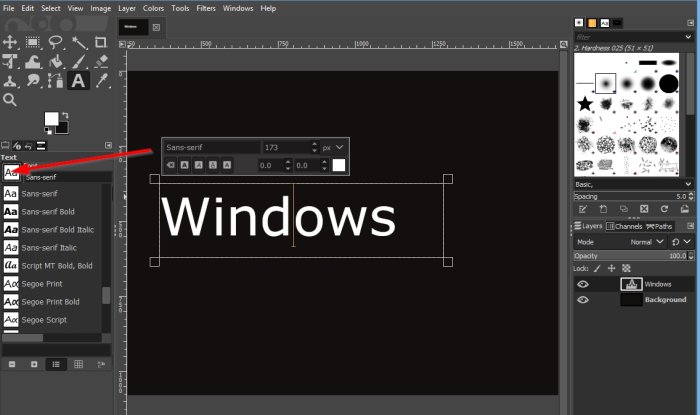
Pour utiliser la fonction Police(Font ) , cliquez sur le bouton Police(Font ) dans le volet de gauche.
Dans la liste déroulante, sélectionnez une Police(Font) .

Pour utiliser la fonction Taille de la police(Font Size) , cliquez sur les flèches dans la zone de taille pour augmenter ou diminuer la taille du texte.
Pour utiliser l' unité de taille de police(Font Size Unit) , cliquez sur le bouton Unité de taille de police(Font Size Unit) .
Ensuite, sélectionnez ce que vous voulez que l'unité de taille soit.
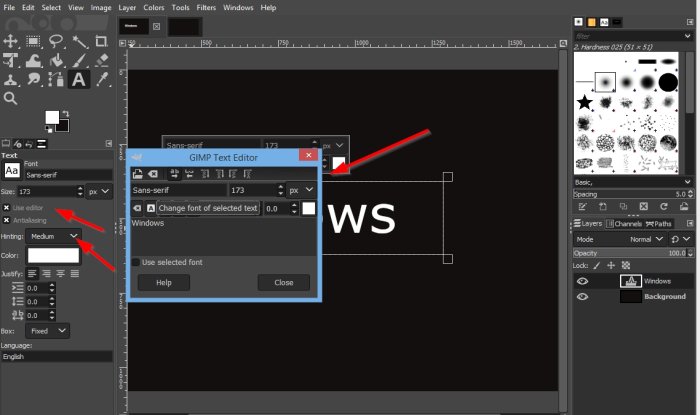
Vous pouvez choisir si vous souhaitez utiliser l' éditeur(Editor) ou l' anti(Antialisating ) -réalisation ou les deux en cliquant sur leurs boutons.
Si l' éditeur(Editor) est coché, une boîte d' éditeur de texte GIMP(GIMP Text Editor) apparaîtra, affichant une mini-fenêtre contenant les outils de (Tools)texte(Text) .
Pour utiliser la fonction Hinting , cliquez sur le bouton Hinting et sélectionnez dans la liste l'un des éléments suivants Léger (Slight) Moyen(Medium) , Complet(Full,) et Aucun(None) .
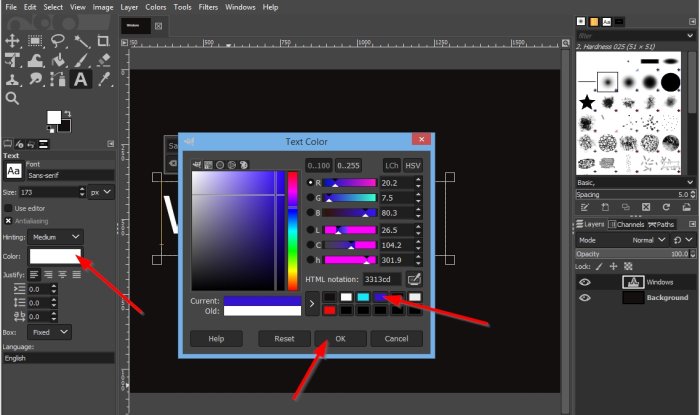
Pour utiliser la fonction Couleur(Color) , cliquez sur le bouton Couleur(Color ) .
Une boîte de dialogue Couleur du texte(Text Color) apparaîtra, choisissez une couleur et cliquez sur OK .
Il existe des options pour aligner le texte dans la section Justifier(Justify) , telles que Justifié à gauche(Left Justified) , Justifié à droite(Right Justified) , Centré(Centered) et Rempli(Filled) .

Dans la section Justifier se trouvent également (Justify)Indentation de la première ligne(Indentation of the first line) , Ajuster l'espacement des lignes(Adjust line spacing) , Ajuster l'espacement des lettres(Adjust letter spacing) .
Dans la section Boîte(Box ) , vous pouvez choisir Dynamique(Dynamic) ou Fixe(Fixed) .

Au-dessus du canevas(Canvas) dans le volet, il y a une zone au-dessus du texte indiquant Police(Font) , Taille(Font Size) de police , Italique(Italic) , Gras(Bold) , Souligné(Underline) , Barré , Crénage du (Strikethrough)texte(Text Kerning) et Couleur(Text Color) du texte .
Pour que la zone de texte au-dessus de l'image fonctionne, vous devez mettre en surbrillance le texte dans la zone de texte et utiliser les fonctionnalités de la zone de texte ci-dessus.
Pour mettre le texte en surbrillance, placez le curseur au milieu de la zone de texte et faites-le glisser.

Pour allonger la zone de texte, cliquez sur l'extrémité de la zone de texte et faites-la glisser.
Nous espérons que ce didacticiel vous aidera à comprendre comment ajouter et manipuler du texte dans GIMP .
Lisez maintenant(Now read) : Comment ajouter un effet Neon Glow au texte dans GIMP(add a Neon Glow effect to Text in GIMP) .
Related posts
Comment créer un GIF transparent avec GIMP dans Windows 10
Comment créer des images circulaires arrondies à l'aide de GIMP sur Windows 10
Comment Edit Frames d'un Animated GIF en utilisant GIMP dans Windows 11/10
Comment lot Resize Images avec GIMP en Windows 10
Comment décrire Text ou ajouter un Border à Text dans GIMP
Copy Error Codes & Messages From Dialog Boxes dans Windows 10
Create multiple System Images sur un seul lecteur externe en Windows 10
Comment chèque et Change Image DPI dans Windows 11/10
Best gratuit Vector Graphics Design software pour Windows 10
Best GRATUIT Video à GIF maker Logiciel pour Windows 10
Hornil StylePix est un Editing software d'image portable gratuit pour Windows 10
Image Metadata viewer, Finder, Editeur pour Windows 10
rEASYze Batch Image Resizer & Photo Editor pour Windows PC
Comment accélérer ou ralentir GIF dans Windows 11/10
Nomacs est une image Viewer pour Windows PC avec des caractéristiques étonnantes
Best Free Watermark software pour Windows 10
Best gratuit Image Splitter software pour Windows 11/10
Fotor: Image libre Editing App Pour Windows 10
Best Free Batch Photo Date Stamper software pour Windows 10
Comment ajouter Shadow à Text or Image dans GIMP
