Qu'est-ce qu'un fichier ASD et comment l'ouvrir dans Microsoft Word ?
De temps en temps, les utilisateurs de Microsoft Word se retrouveront face à face avec une extension de fichier appelée ASD . Dans de nombreux cas, les gens ne savent pas quoi faire avec un tel fichier et comment l'ouvrir. Eh bien, nous sommes ici pour dire qu'il est facile d'ouvrir ce fichier, et nous allons tout expliquer.
Qu'est-ce qu'un fichier ASD ?

L' extension de fichier .asd(.asd file extension) est un format qui ne peut être ouvert que par Microsoft Word . Vous voyez, lorsque vous activez la fonction de récupération(Auto Recovery) automatique dans Word , connue sous le nom de AutoRecover , elle créera automatiquement un fichier de récupération aux intervalles que vous avez définis.
Si quelque chose devait arriver pendant que vous rédigez un document important, Microsoft Word vous permettra de récupérer votre dernier travail enregistré. Il y a de fortes chances que vous ne récupériez pas tout votre travail, mais suffisamment pour continuer votre travail.
Lorsque Microsoft Word enregistre un fichier de récupération automatique(Auto Recovery) , cela se fait au format .asd(.asd format) . Mais malheureusement, vous ne pouvez pas ouvrir le fichier de la même manière qu'un document Word normal , et c'est ce qui cause la confusion.
Comment ouvrir les fichiers ASD dans Word
Dans cet esprit, examinons comment ouvrir correctement un fichier ASD à l'aide de Microsoft Word avec le plus de détails possible.
- Ouvrez Microsoft Word
- Cliquez sur le bouton Ouvrir
- Sélectionnez Récupérer les documents non enregistrés
- Localisez le fichier ASD et ouvrez-le
Parlons-en plus en détail.
1] Ouvrez Microsoft Word
Très bien(Alright) , la première étape à franchir consiste à ouvrir l' application Microsoft Word . Cela peut être fait soit en double-cliquant sur l' icône Word sur votre bureau, soit en cliquant sur le bouton Démarrer(Start button) , puis en sélectionnant l' icône Word à partir de là.(Word)
Si vous avez d'autres moyens d'ouvrir le programme, alors, bien sûr, faites-le maintenant et passons à l'étape suivante.
2] Cliquez sur le bouton Ouvrir
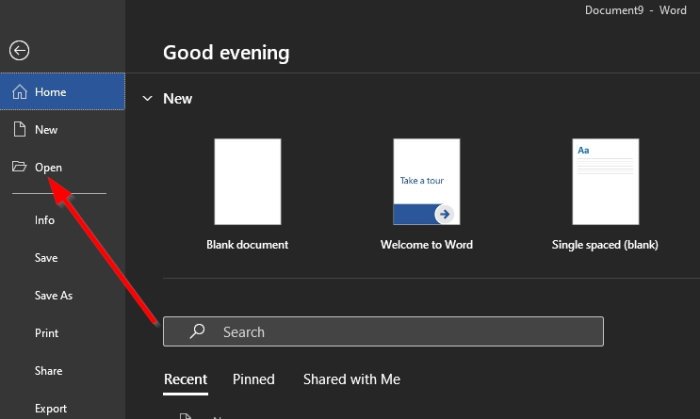
Après avoir ouvert l' application Word , veuillez sélectionner l'option à gauche avec le nom, Ouvrir(Open) . Vous devriez voir plusieurs choses à choisir, mais une seule est la plus importante dans cette situation particulière.
3] Sélectionnez Récupérer les documents non enregistrés

La prochaine chose que vous devrez faire est de regarder en bas à droite du menu. Ici, vous devriez voir un bouton qui lit, Recover Unsaved Documents . Cliquez dessus tout de suite.
4] Localisez le fichier ASD et ouvrez-le

Maintenant, après avoir sélectionné Recover Unsaved Documents , une nouvelle fenêtre apparaîtra. Par défaut, il vous amènera au dossier UsavedFiles situé dans C:\Users\username\AppData\Local\Microsoft\Office . C'est là que tous les fichiers de récupération automatique sont stockés.(Auto Recovery)
Si vous savez où se trouve votre fichier .asd, s'il ne se trouve pas dans le dossier UnsavedFiles , accédez à cet endroit.
Veuillez sélectionner le fichier, appuyez sur la touche Entrée(Enter) de votre clavier, et cela devrait le faire.
Lire ensuite :(Read next:) Â Comment ouvrir un fichier crdownload sur Windows 10(How to open a crdownload file on Windows 10) ?
Related posts
Comment créer un Booklet or Book avec Microsoft Word
Comment désactiver les marques Paragraph dans Microsoft Word
Comment rechercher Online Templates dans Microsoft Word
Fix Error, Bookmark non défini dans Microsoft Word
Comment télécharger gratuitement Page Borders pour Microsoft Word
Comment dessiner en Microsoft Word à l'aide des outils Draw Tab
Comment afficher, insérer ou supprimer des sauts de section dans des documents Microsoft Word
Comment Create and Use AutoText entries en Microsoft Word
Correction de la vérification orthographique ne fonctionnant pas dans Microsoft Word
Comment changer le Paper Size dans Microsoft Word
Comment insérer un Custom Cover Page dans Microsoft Word
Comment créer un Hanging Indent dans Microsoft Word and Google Docs
Comment 08448782 dans Microsoft Word
Microsoft Word ne répond pas ? 8 façons de le réparer
Rendre OpenOffice Writer ressembler et fonctionner plus comme Microsoft Word
Insérer des en-têtes, des pieds de page et des numéros de page dans Microsoft Word pour Android
Comment faire Small Caps dans Microsoft Word
Comment faire pour démarrer Microsoft Word En Safe Mode
Comment ouvrir des documents dans Microsoft Word pour Android
4 Ways pour insérer le Degree Symbol dans Microsoft Word
