Désactivez les fenêtres contextuelles gênantes sur les nouveaux ordinateurs Windows OEM
Lorsque vous achetez un nouvel ordinateur portable ou ordinateur Windows , il est livré avec de nombreux logiciels d'essai et crapware préinstallés. Vous auriez remarqué qu'après un certain temps, vous commencez à voir des pop-ups et des rappels vous demandant de faire une chose ou l'autre.
La plupart des ordinateurs Windows OEM(OEM Windows) préinstallés ont certaines tâches configurées pour se répéter, à un intervalle de temps prédéfini. Alors que certains peuvent en fait être utiles, la plupart peuvent vous ennuyer dans une large mesure. Il peut s'agir de l'ennuyeuse fenêtre contextuelle Easy Internet Sign-Up qui apparaît toutes les demi-heures lorsque vous êtes connecté à Internet ou de la fenêtre contextuelle des programmes de garantie prolongée ou autre. Peut-être que l'une de vos périodes d'essai de certains de vos logiciels d'essai a expiré et qu'il continue de vous harceler pour acheter la version complète… cela pourrait être n'importe quoi !
Désactiver les pop-ups gênants sur le nouveau PC Windows
La première chose à faire serait d'ouvrir votre Panneau de configuration(Control Panel) et de désinstaller tous les logiciels(uninstall all such software) dont vous n'avez pas besoin. Notez le nom du logiciel qui envoie ces rappels contextuels et si vous êtes sûr que vous n'en avez pas besoin, désinstallez-le. Nous avons déjà parlé de la façon de supprimer les crapwares de votre nouveau PC Windows(remove crapware from your new Windows PC) et de certains outils gratuits de suppression des crapwares(free Crapware Removal Tools) qui vous aideront à le faire.
Une fois que vous avez fait cela, il y a de fortes chances que vous ne voyiez aucune fenêtre contextuelle. Mais si vous voyez encore des pop-ups ennuyeux, il y a autre chose que vous devrez faire. Vous devrez supprimer les tâches planifiées cachées(hidden scheduled tasks) ! Certains développeurs de logiciels et de crapwares sont intelligents – ils cachent de telles tâches répétitives ! Mais dans cet article, nous vous montrerons comment vous pouvez également supprimer ces tâches cachées.
Supprimer les tâches planifiées masquées(Remove Hidden Scheduled Tasks) dans Windows
Maintenant, si vous ne trouvez rien dans les programmes d'ajout de suppression, vous supprimez le dossier du programme, et pourtant vous trouvez toujours ces fenêtres contextuelles apparaissant sur l'écran de votre ordinateur, l'endroit à rechercher est sous HIDDEN SCHEDULED TASKS .
Connectez(Log) -vous en tant qu'administrateur(Administrator) , allez dans 'Panneau de configuration', cliquez sur le lien 'Outils d'administration' et dans la liste des options affichées sélectionnez Planificateur de tâches(Task Scheduler) .
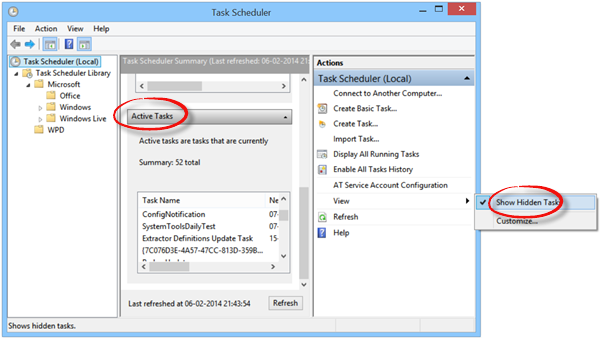
Sur le côté droit, sélectionnez Afficher(Select View) , puis choisissez l' option Afficher la tâche masquée . (Show Hidden Task)Recherchez la tâche sous Tâches actives(Active Tasks) et double-cliquez dessus.
Une nouvelle fenêtre s'ouvrira. Sur le côté droit, vous verrez l'option pour désactiver(Disable) ou supprimer la tâche(Task) .
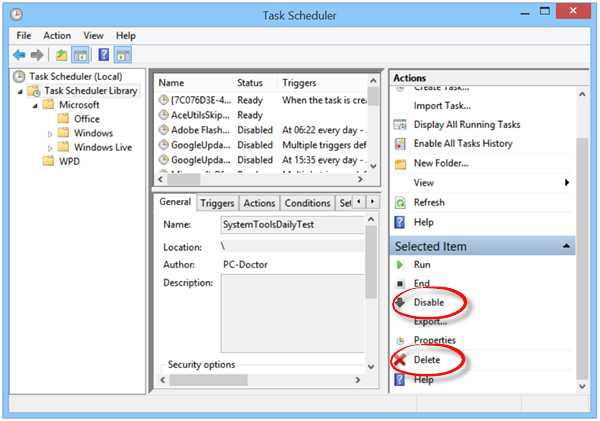
Par exemple, si c'est une fenêtre contextuelle ou une tâche de PC Doctor qui vous irrite, désactivez-la ou supprimez-la d'ici.
Vous pouvez ainsi désactiver toute tâche indésirable ou gênante de cette façon, en désactivant les tâches planifiées cachées du Planificateur(Task Scheduler) de tâches .
Related posts
Remove Crapware & Exorcise nouveau Windows OEM PC avant de l'utiliser
Crapware Removal Tools pour Windows 10 gratuit
Comment supprimer Crapware avec PC Decrapifier, SlimComputer ou Decrap
Comment restaurer Factory Image and Settings dans Windows 10
Comment savoir Windows 10 OEM Product Key
Activer Network Connections en Modern Standby sur Windows 10
Quel est le Windows.edb file dans Windows 10
Les paramètres de synchronisation Windows 10 ne fonctionnent pas grisés
Non checky: Empêcher le logiciel fourni, la cragware d'être installée
Comment vérifier l'Shutdown and Startup Log dans Windows 10
5 Best gratuit Podcast Apps pour Windows 10
Comment installer Drupal en utilisant WAMP sur Windows
Comment désactiver les sauvegardes pour Feature Updates sur Windows 10
Comment utiliser des outils intégrés Charmap and Eudcedit de Windows 10
Partagez des fichiers avec n'importe qui avec Send Anywhere pour Windows PC
Ashampoo WinOptimizer est un logiciel libre pour optimiser Windows 10
Comment épingler n'importe quelle application au Taskbar dans Windows 11
PicsArt offres Custom Stickers & Exclusive 3D Editing sur Windows 10
Qu'est-ce que Audit Mode dans Windows 10? Comment démarrer ou sortir de Audit Mode?
Comment sauvegarder, Move ou Delete PageFile.sys sur l'arrêt de Windows 10
