Gravure sur disque grisée dans Windows 10 ; Impossible de graver un DVD
Lorsque vous essayez de graver un CD à l'aide de Windows Media Player , si vous voyez le bouton Graver sur un disque(Burn to disc) grisé dans l' explorateur de fichiers(File Explorer) , cet article vous aidera à le résoudre. Le problème ne se produit que lorsque vous utilisez Windows Media Player , mais fonctionne correctement avec un autre outil de gravure de disque .(Disc)
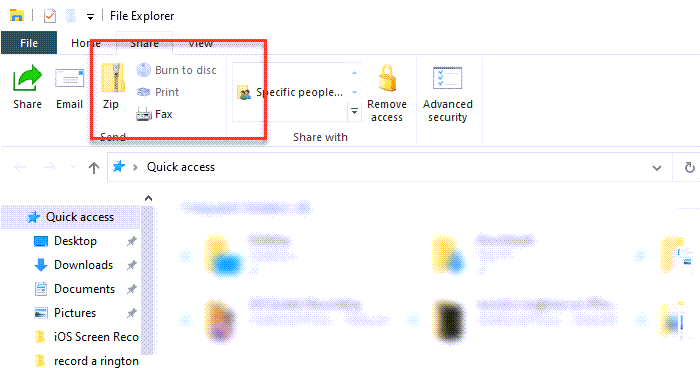
Pourquoi ne puis-je pas graver mon CD ?
Si vous ne parvenez pas à graver un CD ou un DVD , il peut y avoir plusieurs raisons. Il peut s'agir d'un problème avec un CD ou un DVD(DVD) , ou les chansons que vous essayez de graver peuvent avoir un problème. Assurez(Make) -vous que les chansons ou la liste de lecture que vous souhaitez graver sont sélectionnées. Vous pouvez également essayer différentes vitesses d'écriture et vous assurer qu'elles correspondent à la vitesse d'écriture du DVD .
Pourquoi le lecteur de DVD ne fonctionne-t-il pas ?
Vous pouvez vérifier auprès du Gestionnaire(Device Manager) de périphériques une erreur liée aux lecteurs de DVD ou de CD(Drives) . Si vous voyez Code 19, Code 31 , Code 32 , Code 37 , Code 39 et Code 41 , suivez ce guide pour corriger les détails du registre.
La gravure(Burn) sur disque est grisée dans Windows 10
Si la gravure sur disque(Burn to disc) n'est pas activée, il y a de fortes chances qu'elle ait été désactivée par un autre logiciel ou par votre administrateur système.
- Activer la gravure de disque via le registre
- Activer la gravure de disque(Disc Burning) via la stratégie de groupe(Group Policy)
Vous aurez besoin de l'autorisation de l'administrateur pour continuer.
Activer la gravure de disque via le registre
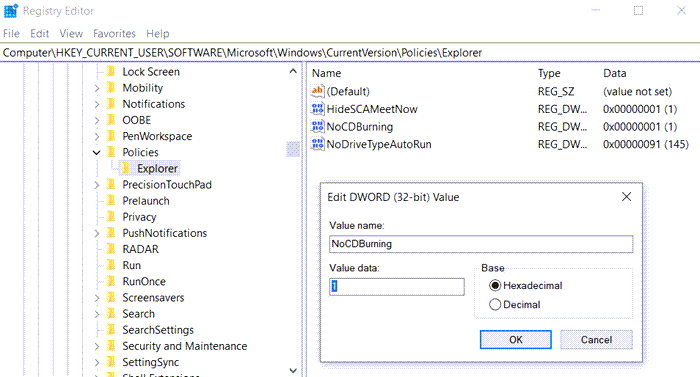
Ouvrez l' Éditeur du Registre(Registry Editor) en tapant Regedit dans l' invite(Run Prompt) d'exécution ( Win + R ), puis en appuyant sur la touche Entrée(Enter Key) . Accédez(Navigate) au chemin suivant.
Computer\HKEY_CURRENT_USER\SOFTWARE\Microsoft\Windows\CurrentVersion\Policies\Explorer
Recherchez(Locate) ou créez un nouveau DWORD avec le nom NoCDBurning . Définissez la valeur sur 1 pour le désactiver et sur 0 pour l'activer.
Si vous avez besoin de le créer , faites un clic droit sur le côté gauche et sélectionnez New > DWORD . Nommez-le NoCDBurning et définissez la valeur sur 0 pour l'activer.
Lecture connexe(Related read) : Échec du processus de gravure - Erreur d'étalonnage de puissance ou erreur de vitesse moyenne(Burn process failed – Power Calibration Error or Medium Speed Error) .
Activer la gravure de disque(Disc Burning) via la stratégie de groupe(Group Policy)
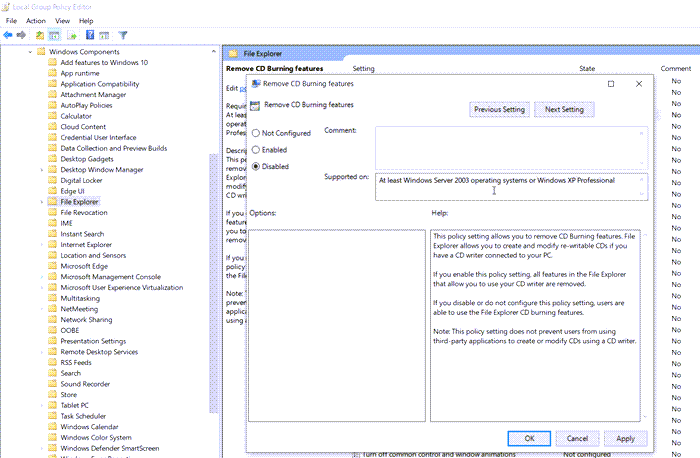
Ouvrez l'éditeur de stratégie de groupe en tapant gpedit.msc dans l' invite Exécuter , puis en appuyant sur la touche (Run)Entrée(Enter) . Dans l' éditeur de stratégie de groupe(Group Policy Editor) , accédez à
User Configuration > Administrative Templates > Windows Components > File Explorer
Localisez la stratégie Supprimer les fonctionnalités de gravure de CD(Remove CD Burning Features) et définissez-la sur Désactivé(Disabled) afin que la gravure de disque soit autorisée.
Si cela ne vous aide pas, vous pouvez toujours désinstaller et réinstaller Windows Media Player et voir - ou bien utiliser un logiciel de gravure de disque(disc burning software) pour graver des fichiers sur DVD ou tout autre format.
Related posts
BurnAware Free Download: CD gratuit, DVD, Blu-Ray, HD-Media Burner
Ashampoo Burning Studio 2020 - Burn CDs, DVDs, Blu-rays FREE!
Un disc burner n'a pas été trouvé d'erreur dans Windows 11/10
10 Meilleur professionnel Backup and Data recovery software pour Windows 10
Activer, Disable Data Collection pour Reliability Monitor dans Windows 10
Comment utiliser les espaces de stockage sur Windows 10 pour les sauvegardes de données
Allumer ou Off Diagnostic Data environ Narrator usage à Windows 10
Fix Encrypt Contents Pour Secure Data Grayed Out En Windows 10
Change Diagnostic and Usage Data Settings à Windows 10
Make Firefox display Media Controls sur Windows 10 Lock Screen
Ashampoo WinOptimizer est un logiciel libre pour optimiser Windows 10
Désactiver Data Collection dans Windows 10 (Protect Your Privacy)
Désactiver Telemetry & Data Collection dans Windows 10 en utilisant Task Scheduler
Qu'est-ce que la prévention de l'exécution des données dans Windows 10
Comment désactiver les classes de stockage amovibles et l'accès à Windows 10
Comment installer Windows 10 à partir de DVD, ISO ou USB
Qu'est-ce que Control Flow Guard dans Windows 10 - comment allumer ou éteindre
Lancez facilement des fichiers avec MyLauncher pour les ordinateurs Windows 10
Hide Toolbars option en Taskbar Context Menu en Windows 10
Fix Unallocated Hard Drive Sans perdre Data en Windows 10
