FIX bootrec /FixBoot Access est une erreur refusée sous Windows 11/10
L' bootrec /FixBoot Access is denied se produit principalement lors de la résolution de problèmes liés au démarrage dans l'invite de commande(Command Prompt) . Il est lié au gestionnaire de démarrage(Boot Manager) . Il existe également d'autres causes à ce problème, mais il s'agit généralement de la notion de partitionnement de disque(Disk Partitioning) . Dans ce guide, nous examinerons le dépannage de cette erreur sous Windows 10 .
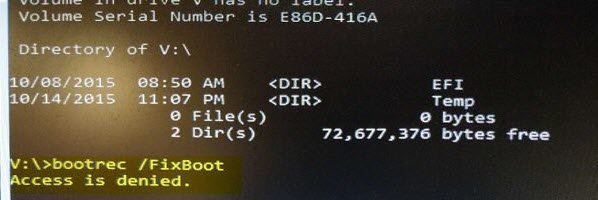
Comment réparer l'erreur bootrec /FixBoot Access est refusé
L' erreur d'accès bootrec /FixBoot est refusée(Access is denied) sur Windows 10 est causée lors de l'exécution bootrec /fixboot . Vous avez deux options pour continuer :
- Obtenez une nouvelle ISO.
- Corrigez le démarrage UEFI.
- Exécuter la réparation au démarrage
Cela fonctionne à la fois sous Windows 10(Windows 10) et Windows 11 .
1] Obtenez un nouvel ISO
Il y a une possibilité de problèmes avec votre support d'installation. Créez un nouveau périphérique USB amorçable après avoir obtenu un nouveau fichier image ISO pour Windows 10.(new ISO image file for Windows 10.)
Continuez ensuite le processus de réparation du démarrage avec cette nouvelle image.
2] Corrigez le démarrage UEFI
Créez une clé USB Windows 10 amorçable , puis démarrez votre ordinateur(boot your computer) à l' aide de celle-ci. Ensuite, lorsque vous obtenez l' écran(Welcome Screen) de bienvenue, cliquez sur Suivant(Next) , puis cliquez sur Réparer votre ordinateur (Repair your computer ) dans la partie inférieure gauche de la fenêtre.
Ensuite, cliquez sur Dépanner. (Troubleshoot. )Après cela, sélectionnez Options avancées. (Advanced Options. )Et puis, Invite de commandes.(Command Prompt.)

Une fois qu'il s'ouvre, entrez la commande suivante, il lance DISKPART :
DISKPART
Après cela, exécutez cette commande :
LIST DISK
Vous devez maintenant sélectionner le lecteur de démarrage. Pour cela, tapez :
SEL DISK #
Vous devrez maintenant lister tous les volumes et partitions. Exécutez cette commande :
LIST VOL
Sélectionnez la partition EFI maintenant :
SEL VOL #
Attribuez-lui une lettre personnalisée maintenant en saisissant ceci :
ASSIGN LETTER=V:
Quittez l' utilitaire DISKPART(DISKPART Utility) en exécutant cette commande :
EXIT
Maintenant, tapez :
V:
Formatez la partition EFI(EFI Partition) en saisissant cette commande :
format V: /FS:FAT32
Enfin, exécutez cette commande pour corriger les paramètres de démarrage :
bcdboot C:\Windows /s V: /f UEFI
Redémarrez(Reboot) votre ordinateur et votre erreur devrait avoir été corrigée maintenant.
3] Exécutez la réparation de démarrage
Démarrez(Boot) votre PC à l'aide d'une clé USB(USB Drive) amorçable et accédez à la récupération avancée(get into Advanced Recovery) . La récupération offre une option de réparation du démarrage(Startup Repair) qui peut résoudre automatiquement les problèmes liés au démarrage sous Windows .
En interne, l'outil utilise la commande Bootrec mais l'utilise logiquement en utilisant les options disponibles.
Qu'est-ce que la commande Bootrec/Fixboot ?
Bootrec est un utilitaire de Microsoft qui fait partie des outils de récupération et qui est pratique lorsque Windows ne démarre pas. L'option /Fixboot écrit un nouveau secteur de démarrage sur la partition système. Ainsi, il permet à Windows de démarrer normalement.
Il est généralement utilisé lorsqu'un autre système d'exploitation a modifié, endommagé ou remplacé le secteur de démarrage. Le même outil propose également les options FixMBR(FixMBR) , ScanOS , RebuildBCD(RebuildBCD options) qui sont utilisées lorsque Windows devient inaccessible.
Comment puis-je réparer MBR sans perdre de données ?
La meilleure façon d'utiliser FixMBR est à partir de la console de récupération . (Recovery)Il est conseillé de ne pas l'utiliser depuis Windows , et cela pourrait ne pas fonctionner aussi bien. Le seul risque de corruption ou de perte de données est lorsque la commande modifie la table de partition(Partition Table) , mais elle vous en avertira.
Cette commande permet uniquement au BIOS ou à l' UEFI de trouver le bon chemin pour charger Windows . Il s'agit d'une partition séparée des données utilisateur. Cependant, si vous vous inquiétez pour vos données, connectez le disque de données à un autre PC et créez une sauvegarde.(Data)
Related posts
Fix Non-system disk or disk error Black screen sur Windows 10
Fix Motherboard error code 99 sur les ordinateurs Windows
Fix PXE-E61, Media test Échec, check cable boot error sur Windows 10
Fix NTLDR est manquant, Press Ctrl-Alt-Del pour redémarrer une erreur dans Windows 10
Fix BOOTMGR est compressé - Windows 10 startup error
Désinstallez Quality or Feature Update lorsque Windows 10 ne démarre pas
Fix Error 1962, aucun système d'exploitation trouvé sur les ordinateurs Windows 10
Qu'est-ce que Fast Startup et comment activer ou désactiver-le dans Windows 10
BitLocker Setup n'a pas réussi à exporter le magasin BCD (Boot Configuration Data)
Restaurer, Fix, Repair Master Boot Record (MBR) dans Windows 10
Fix Invalid Configuration Information - Windows 10 boot error
Correction de l'erreur système 5, l'accès est refusé dans Windows
Corriger ou réparer l'enregistrement de démarrage principal (MBR) dans Windows 10
Fix Unable à Access Camera dans Instagram sur Android
Le operating system version est incompatible avec Startup Repair
Qu'est-ce qu'un Boot Sector Virus et comment prévenir ou les supprimer?
Comment 08166895
Correction de la VIOLATION D'ACCÈS AU STATUT dans Chrome
FaceTime Camera ne fonctionne pas dans Windows 10 avec Boot Camp
Fix Error 1005 Access Denied message Tout en visitant des sites Web
