Désactiver les vérifications des exigences matérielles pour l'application Portail de réalité mixte
Si vous êtes confronté à un problème où vous avez acheté un casque de réalité mixte Windows(Windows Mixed Reality Headset) mais que l' application Portail de réalité mixte(Mixed Reality Portal) indique que la configuration matérielle minimale requise est inférieure aux exigences - lorsque vous savez pertinemment que ce n'est pas le cas, vous pouvez désactiver les vérifications des exigences matérielles(Hardware Requirement Checks) . pour l'application Portail de réalité mixte .
Windows 10 a-t-il(Does Windows 10) besoin d'un portail de réalité mixte(Mixed Reality Portal) ?
Un casque compatible et un PC compatible exécutant Windows 11/10 sont requis pour utiliser Windows Mixed Reality . Si vous utilisez une version antérieure de Windows , vous pouvez accéder au portail de réalité mixte(Mixed Reality Portal) via le menu Démarrer(Start) . Gardez(Bear) à l'esprit que les exigences matérielles du PC peuvent varier selon les applications, les fonctionnalités et le contenu disponibles.
Désactiver les vérifications des exigences matérielles(Hardware Requirement Checks) pour l'application Portail de réalité mixte(Mixed Reality Portal)
Vous pouvez désactiver ou ignorer les vérifications de la configuration matérielle requise pour l' application Mixed Reality Portal sur un PC Windows de deux manières.
- Activer le mode développeur
- Modifier le registre
Voyons la description de la procédure par rapport aux deux méthodes.
1] Activer le mode développeur
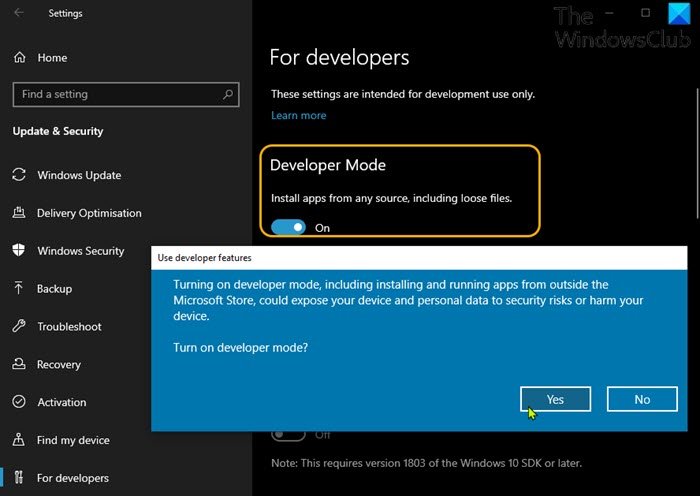
Pour désactiver ou contourner les vérifications de la configuration matérielle requise pour l' application Portail de réalité mixte sur un PC (Mixed Reality Portal)Windows en activant le mode développeur(Developer Mode) , procédez comme suit :
- Appuyez sur la Windows key + I pour ouvrir Paramètres(open Settings) .
- Cliquez sur Mise à jour et sécurité(Update & Security) .
- Faites défiler vers le bas et cliquez sur Pour les développeurs(For developers) dans le volet de navigation de gauche.
- Dans le volet de droite, sous la section Mode développeur , activez (Developer Mode)le(On) bouton pour installer des applications à partir de n'importe quelle source, y compris l'(Install apps from any source, including loose files) option de fichiers en vrac.
- Quittez l'application Paramètres.
2] Modifier le registre
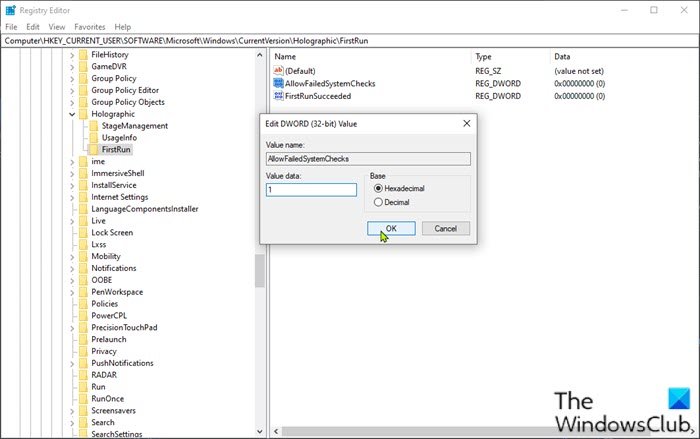
Pour désactiver ou contourner les vérifications de la configuration matérielle requise pour l' application Portail de réalité mixte sur un PC (Mixed Reality Portal)Windows en modifiant le registre, procédez comme suit :
Comme il s'agit d'une opération de registre, il est recommandé de sauvegarder le registre(back up the registry) ou de créer un point de restauration système comme mesures de précaution nécessaires. Une fois cela fait, vous pouvez procéder comme suit :
- Appuyez sur la Windows key + R pour appeler la boîte de dialogue Exécuter.
- Dans la boîte de dialogue Exécuter, tapez regedit et appuyez sur Entrée pour ouvrir l'Éditeur du Registre(open Registry Editor) .
- Naviguez ou accédez au chemin de la clé de registre ci-dessous :
HKEY_CURRENT_USER\Software\Microsoft\Windows\CurrentVersion\Holographic
- À l'emplacement, dans le volet de navigation de gauche, cliquez avec le bouton droit sur le dossier Holographique et sélectionnez (Holographic)Nouveau(New) > Clé(Key) .
- Renommez la clé FirstRun .
- Sélectionnez le dossier de clés nouvellement créé.
- Maintenant, cliquez avec le bouton droit sur l'espace vide dans le volet de droite, puis sélectionnez Nouveau(New) > Valeur DWORD (32 bits)(DWORD (32-bit) Value) pour créer la clé de registre
- Renommez ensuite la clé en AllowFailedSystemChecks et appuyez sur Entrée.
- Double-cliquez(Double-click) sur la nouvelle entrée pour modifier ses propriétés.
- Saisissez 1 dans le champ (V)de données(alue data) de la valeur .
- Cliquez sur OK ou appuyez sur Entrée pour enregistrer la modification.
Relancez l' application Portail de réalité mixte(Mixed Reality Portal) et voyez si vous pouvez cliquer sur le bouton Suivant(Next) sur la page de vérification du matériel. Sinon, essayez ce qui suit :
- Toujours dans le volet de droite, créez une autre valeur DWORD (32 bits)(DWORD (32-bit) Value ) et nommez-la FirstRunSucceeded .
- Double-cliquez sur(Double-click) la nouvelle entrée pour modifier ses propriétés.
- Saisissez 1 dans le champ (V)de données(alue data) de la valeur .
- Cliquez sur OK ou appuyez sur Entrée pour enregistrer la modification.
- Quittez l'Éditeur du Registre.
- Redémarrez l'ordinateur.
Au démarrage, ouvrez l' application Mixed Reality Portal - vous remarquerez que l'écran de vérification de la configuration matérielle requise ne s'affichera pas. Vous pouvez désormais utiliser votre casque VR.
Comment désactiver le portail Windows Mixed Reality ?
Pour les utilisateurs de PC qui souhaitent désactiver Windows Mixed Reality sur leur ordinateur Windows 10/11, peuvent le faire comme suit ; ouvrez l' application Paramètres(Settings) et choisissez Applications(Apps) . Cliquez sur Applications et fonctionnalités(Apps and Features) et sélectionnez Portail de réalité mixte(Mixed Reality Portal) . Choisissez maintenant l' option Désinstaller et (Uninstall)Windows supprimera l'application de votre appareil.
Comment mettre à jour Windows Mixed Reality ?
Vous pouvez mettre à jour Windows Mixed Reality en effectuant une mise à niveau vers la dernière version PC pour les casques immersifs (VR) Windows Mixed Reality . Pour ce faire, ouvrez simplement Settings > Update à jour et sécurité(Security) et sélectionnez Vérifier les mises à jour(Check for updates) .
Related posts
Allumez ou désactivez les paramètres lorsque Mixed Reality Portal est en cours d'exécution
Comment 08794255 dans Windows Mixed Reality sur Windows PC
Comment configurer les paramètres Mixed Reality dans Windows 10
Comment prendre Screenshot dans Windows Mixed Reality sur PC
Mixte Reality headset & motion controller driver et téléchargements de logiciels
Système Requirements pour Office 365 et Office 2019
Meilleurs cas Tempered Glass PC pour protéger votre Windows computer
Windows Server 2022 Hardware
4 services pour organiser des réunions en réalité virtuelle
Change Desktop and Windows Mixed Reality Input commutation
CPU-Z est un Harwdware information, monitoring & analysis tool pour Windows
Hardware firewall vs Software pare-feu - Différence
Supprimer tous les dispositifs actuels Non sur Windows 10 avec Device Cleanup Tool
Qu'est-ce qui est augmenté Reality and Could IT Replace All Screens?
Microsoft Surface Earbuds vs Apple AirPods: Quel est le meilleur?
Monitor temperature Capteurs, ventilateurs, tensions, charge, vitesse d'horloge
10 meilleurs ordinateur portable Locks Disponible en ligne sur Amazon
View and Interact avec le Desktop inside Windows Mixed Reality
Vérifiez si votre PC prend en charge Windows Mixed Reality
Chipsets et cartes mères qui supportent de Windows 11 operating system
