Comment créer une liste de diffusion pour sélectionner plusieurs contacts à la fois dans Gmail
Si vous souhaitez envoyer un e-mail à plusieurs personnes depuis Gmail , vous devez choisir une adresse e-mail à la fois. C'est très bien si vous avez besoin d'envoyer un ou deux e-mails. Cependant, si vous souhaitez répéter la même tâche tous les jours, vous finirez par perdre un temps précieux. À l' aide de Google Contacts , vous pouvez créer une liste de diffusion pour sélectionner plusieurs contacts à la fois dans Gmail .
Supposons que(Suppose) vous souhaitiez sélectionner dix contacts ou que vous souhaitiez envoyer un e-mail à un groupe de dix personnes. En règle générale, nous choisissons un identifiant de messagerie à la fois dans la section "À" lors de la rédaction d'un e-mail. Si vous devez envoyer des e-mails tous les jours aux mêmes dix personnes, vous pouvez simplement créer une liste de ces personnes afin de pouvoir saisir tous les identifiants(IDs) de messagerie en même temps.
Créer(Create Email) une liste de diffusion pour sélectionner plusieurs contacts à la fois dans Gmail
Pour créer une liste de diffusion dans Gmail , vous devez suivre ces étapes-
- Créer une étiquette dans Google Contacts
- Sélectionnez le libellé des contacts dans Gmail
Bien que cela ne soit pas possible dans l' interface Gmail , vous pouvez vous aider de Google Contacts , qui est un autre service gratuit.
Si vous avez un mobile Android , vous connaissez peut-être déjà ce service. Cependant, si vous n'avez jamais utilisé Google Contacts , laissez-moi vous expliquer.
Google Contacts est un tel outil, où vous pouvez enregistrer tous les contacts et les synchroniser sur plusieurs appareils. La meilleure chose est qu'il récupère les identifiants(IDs) de messagerie si vous faites une conversation avec quelqu'un. Cela dit, vous pouvez utiliser Google Contacts pour créer une liste de diffusion afin de pouvoir sélectionner plusieurs contacts à la fois dans Gmail .
Pour commencer, ouvrez le site Web (website)Google Contacts et entrez vos identifiants de connexion pour trouver tous les contacts. Pour votre information, si vous ne trouvez pas un contact dans Google Contacts , vous pouvez en créer un manuellement. Pour cela, cliquez sur le bouton Créer un contact(Create contact ) et entrez tous les détails requis, y compris un identifiant de messagerie valide.
Après cela, sélectionnez tous les contacts que vous souhaitez inclure dans la liste. Après avoir sélectionné tous les contacts souhaités, cliquez sur le bouton Étiquette(Label ) et sélectionnez l' option Créer une étiquette .(Create label)
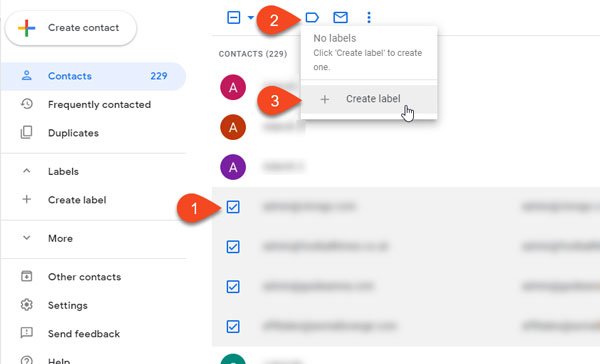
Ensuite, vous devez entrer un nom. Vous pouvez utiliser n'importe quel nom afin de pouvoir reconnaître la liste lors de la rédaction de l'e-mail.
Maintenant, ouvrez le site Web Gmail et cliquez sur le bouton Composer(Compose) . Dans le champ Recipient/TO , commencez à taper le nom de l'étiquette que vous venez de créer.
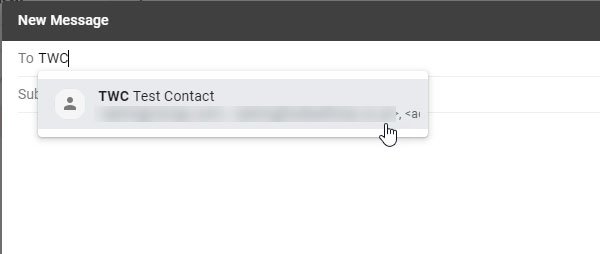
Tous les contacts doivent être sélectionnés immédiatement.
Si vous souhaitez ajouter ou supprimer un contact ou la liste de diffusion, vous devez ouvrir le site Web de Google Contacts , sélectionner la liste dans la partie gauche, choisir le contact et sélectionner l' option Supprimer de l'étiquette .(Remove from label )
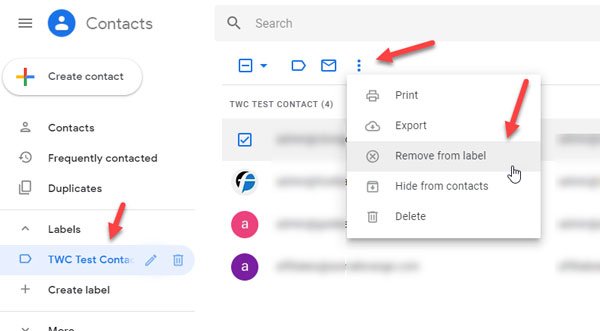
N'utilisez pas l' option Supprimer(Delete ) sauf si vous souhaitez supprimer le contact de votre compte Google Contacts .
Il y a des limites au nombre d'e-mails que vous pouvez envoyer en utilisant cette astuce. Vous pouvez voir Vous avez atteint une limite d'envoi d'e-mails(You have reached a limit for sending mail) si vous envoyez un e-mail à un total de plus de 500 destinataires dans un seul e-mail et/ou plus de 500 e-mails envoyés par jour. Lorsque vous obtenez cette erreur, vous devriez être en mesure d'envoyer à nouveau des e-mails dans un délai de 1 à 24 heures.
Related posts
Boomerang pour Gmail vous permet de planifier Email Sending and Receiving
Comment enregistrer Email comme PDF dans Gmail and Outlook
Email Insights pour Windows vous permet de rechercher rapidement Outlook email & Gmail
Email est coincé dans le Outbox de Gmail
Comment bloquer Email Tracking dans Outlook and Gmail?
Comment utiliser Gmail Cliquez avec le bouton droit de la souris sur Action menu sur le Web
Qu'est-ce que Gmail archive et comment l'utiliser?
Comment organiser votre Inbox à l'aide de filtres Gmail
Comment créer un e-mail de groupe dans Gmail et d'autres fonctionnalités cachées
MailTrack est un simple outil de suivi de courrier électronique pour Gmail
Comment activer Desktop Notifications pour Gmail dans Windows 10
Gmail Sign In: Secure Gmail login et conseils d'inscription
Comment enregistrer Gmail e-mails en tant que EML file au bureau
Comment convertir Gmail en collaboration tool
Comment sauvegarder Gmail emails à l'aide de UpSafe GMail Backup Freeware
Combine Tout Your Email Accounts en un Gmail Inbox
7 Ways à Fix Email Stuck dans Outbox de Gmail
Comment utiliser Gmail From Outlook.com interface
Comment supprimer Top Picks de Gmail Desktop
Comment Backup Gmail à Hard Drive sur Windows 10
