Paramètres de recherche dans Windows 10 - Autorisations, historique, recherche dans Windows
Les paramètres de recherche(Search Settings) dans Windows 10 incluent les paramètres liés à la recherche sécurisée(Safe Search) , à l'historique de l'appareil, à l'historique de recherche et à d'autres autorisations de ce type. Pour ouvrir les paramètres de recherche(Search Settings) dans Windows 10 , cliquez sur le menu Démarrer(Start) > Paramètres Windows(Windows Settings) > Rechercher(Search) . La fenêtre Paramètres de recherche(Search Settings) s'ouvrira.
Paramètres de recherche dans Windows 10
Les paramètres de recherche(Search Settings) dans Windows 10 sont classés en trois sections -
- Autorisations et historique,
- Recherche Windows, et
- Plus de détails.
Continuez(Continue) à lire pour en savoir plus sur ces paramètres et comment les utiliser.
1. Autorisations et historique
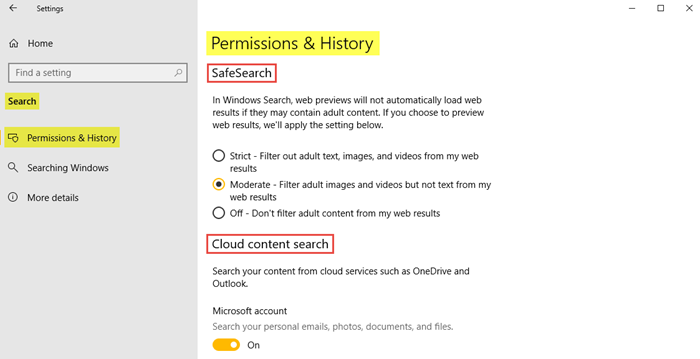
Dans la section Autorisations et historique(Permissions and History) , vous verrez d'abord les paramètres de recherche sécurisée(Safe Search) qui déterminent le niveau de filtrage du texte et des images pour adultes, ce qui permet aux jeunes enfants de surfer en toute sécurité. Choisissez l' option stricte(strict) si vous souhaitez filtrer complètement le texte, les vidéos et les images pour adultes des résultats Web. L' option modérée(moderate) filtrera les images et les vidéos pour adultes des résultats Web, mais pas le texte. Vous avez également la possibilité de choisir l' option Désactivé(Off) si vous ne souhaitez pas filtrer le contenu pour adultes des résultats Web.
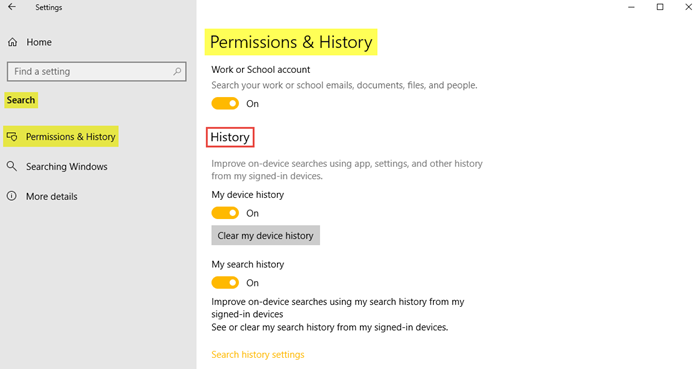
Activez la recherche de contenu Cloud(Cloud content search) pour rechercher vos e-mails personnels, photos, documents, e-mails professionnels ou scolaires, documents, etc. Vous pouvez également activer l'historique de l' appareil(device history) et l'historique des recherches(search history) afin d'améliorer les recherches sur l'appareil.
2. Recherche Windows
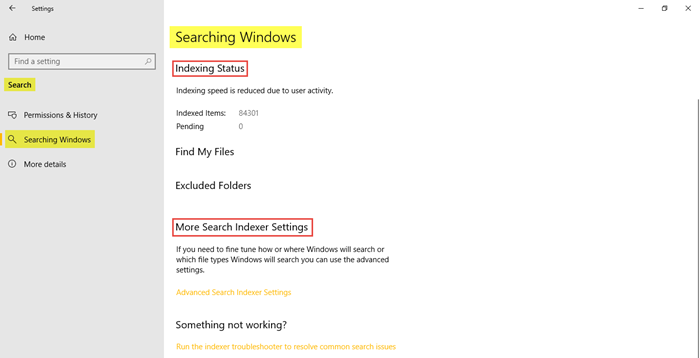
Cliquez(Click) sur cet onglet pour obtenir des détails tels que l' état de l'indexation, les dossiers exclus(Indexing status, excluded folders,) et les paramètres avancés de l'indexeur de recherche.(advanced search indexer settings.)
3. Plus de détails
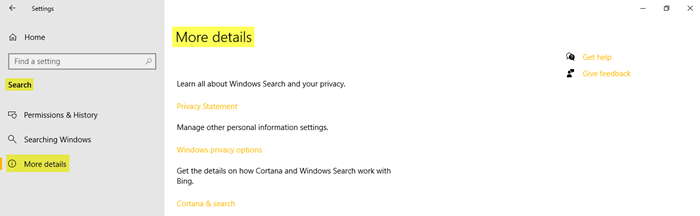
Dans cette section, vous trouverez les liens vers la déclaration de confidentialité, les options de confidentialité de Windows,(Privacy statement, Windows privacy options,) et Cortana et la recherche.(Cortana and search.)
C'est ce que vous trouverez dans les paramètres de recherche(Search Settings) de votre PC Windows 10.
Related posts
Comment effacer ou désactiver Taskbar Search Box History dans Windows 10
Activer ou désactiver l'historique de recherche de l'explorateur de fichiers dans Windows 10
Comment activer le hérité Search Box dans File Explorer de Windows 10
Windows Search Alternative Tools pour Windows 10
Comment utiliser le nouveau Search avec une fonction de capture d'écran dans Windows 10
Comment optimiser les paramètres TCP/IP dans Windows 10
Corriger les paramètres de la souris continuent de changer dans Windows 10
Fix Search résultats non cliquables dans Windows 10
Comment désactiver Cortana & Search box dans Windows 10
Correction de la recherche de l'explorateur de fichiers ne fonctionnant pas dans Windows 10
Comment configurer et gérer Cortana Settings dans Windows 10
La recherche Windows 10 ne fonctionne pas ? 6 conseils de dépannage à essayer
Comment changer Search box Texte dans Windows 10
Choisissez où obtenir les options d'applications grisées dans Windows 10 Paramètres
Change Diagnostic and Usage Data Settings à Windows 10
Comment réinitialiser les paramètres réseau dans Windows 10
Group Policy Settings Reference Guide pour Windows 10
Comment désactiver Lock The Taskbar option dans Windows 10 Paramètres
Fix Folder View Settings ne pas économiser en Windows 10
Fonctionnalités intéressantes dans les paramètres de Windows 10 que vous ne connaissez peut-être pas
