Modifier, ajouter, restaurer, supprimer des éléments du nouveau menu contextuel dans Windows
Le menu contextuel du (Context Menu)clic droit(Right Click ) vous offre des fonctionnalités supplémentaires en vous proposant des actions que vous pouvez effectuer avec l'élément. Il vous permet également de créer de nouveaux documents, dossiers, raccourcis ou éléments lorsque vous sélectionnez le menu contextuel Nouveau . (New)Mais avec le temps, vous vous rendrez peut-être compte que vous n'utilisez pas la plupart des éléments du menu contextuel Nouveau(New) , ou vous souhaiterez peut-être ajouter des entrées. Nous avons déjà vu comment ajouter, supprimer, modifier tous les éléments du menu contextuel(edit all the Context Menu items) dans Windows . Dans cet article, nous verrons comment vous pouvez modifier , ajouter ou supprimer des éléments du nouveau menu contextuel(, add or remove items from New Context Menu) dans Windows 11/10/8/7 , en utilisant l' éditeur de registre(Registry Editor) ou un logiciel gratuit pour le faire facilement.
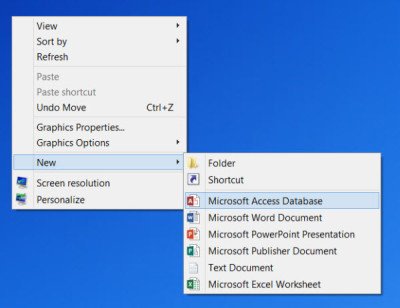
Modifier ou supprimer des éléments du nouveau menu contextuel(New Context Menu)
1] Utilisation de l'éditeur de registre
Pour modifier ou supprimer des éléments du nouveau menu contextuel(New Context Menu) , ouvrez l'éditeur de registre , accédez à la clé suivante et développez-la :
HKEY_CLASSES_ROOT
Recherchez l'élément de type de fichier Nouveau(New) que vous souhaitez supprimer du menu contextuel Nouveau . (New)Si vous souhaitez supprimer un nouveau document Word(New Word) , vous devrez rechercher la clé .docx et la développer. Une fois que vous avez fait cela, vous devrez supprimer la clé ShellNew . Cela supprimera l'entrée pour créer un nouveau document Word à partir du nouveau menu contextuel.
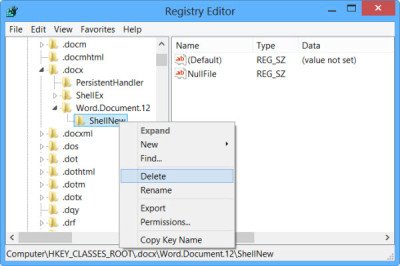
Pour ajouter un élément ou un type de fichier, recherchez le type de fichier. Faites un clic droit dessus et sélectionnez New > Key et donnez-lui le nom ShellNew .
Maintenant, dans le volet de droite, sélectionnez New > String Value , nommez-le NullFile et définissez sa valeur sur 1 .
2] Utilisation de logiciels gratuits
ShellNewHandler : vous pouvez également désactiver ou supprimer facilement des éléments du nouveau menu contextuel(New Context Menu) à l'aide d'un outil open source appelé ShellNewHandler . Téléchargez simplement cet outil portable(download this portable tool) et exécutez-le.
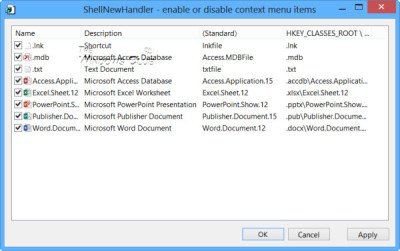
Décochez l'élément que vous souhaitez désactiver ou supprimer et cliquez sur Appliquer(Apply) . Les éléments n'apparaîtront plus dans votre menu contextuel Nouveau . (New)Pour activer l'élément, cochez simplement la case et cliquez sur App .
Nouvel éditeur(New Menu Editor) de menu : Un autre logiciel gratuit appelé New Menu Editor vous permet de supprimer et d'ajouter facilement des éléments nouveaux ou différents au menu contextuel Nouveau .(New)
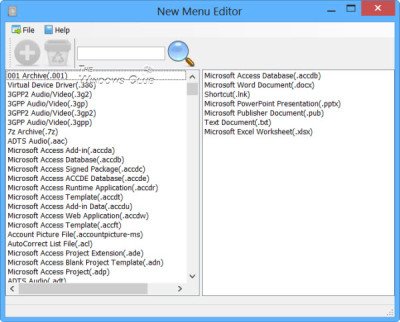
Vous pouvez le télécharger à partir de sa page de téléchargement sur CNET . N'oubliez pas de cliquer sur le petit lien de téléchargement direct pour télécharger uniquement l'outil. (Remember to click on the small Direct download link there to download only the tool.)Pour ajouter des éléments, sélectionnez les éléments dans le volet de gauche et cliquez sur le bouton Ajouter(Add) ou +. Pour supprimer des éléments, sélectionnez les éléments affichés dans le volet de droite et cliquez sur le bouton Supprimer(Delete) ou Thrash . Lisez son fichier d' aide(Help) pour plus de détails.
Le nettoyage du nouveau menu contextuel(New Context Menu) vous donnera un nouveau menu plus petit en supprimant les éléments que vous ne voulez pas.
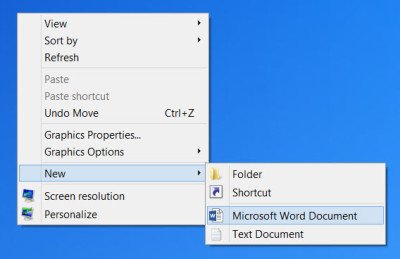
Restaurer les NOUVEAUX(NEW) éléments de menu contextuel par défaut dans Windows
Si vous souhaitez restaurer l'intégralité du nouveau(New) menu contextuel à la valeur par défaut de Windows 10 , sauvegardez d'abord votre registre(backup your Registry) , créez un point de restauration , puis téléchargez ce correctif de registre à partir de nos serveurs. Extrayez son contenu et cliquez sur le fichier .reg pour ajouter son contenu à votre menu contextuel(Context Menu) .
Cet article vous aidera si l' élément de document Nouveau texte est manquant dans le menu contextuel de Windows.
Articles connexes susceptibles de vous intéresser :(Related posts that may interest you:)
- Découvrez comment vous pouvez ajouter un nouveau type de fichier dans le menu du ruban Nouvel élément de l'explorateur .
- Cochez cette case si votre nouveau menu contextuel est manquant( NEW context menu is missing) dans Windows.
- Ce message vous aidera si le menu contextuel se fige ou tarde à s'ouvrir .
Related posts
Context Menu Editeurs: Add, Remove Context Menu articles dans Windows 11
Remove or Add EFS File ownership à partir de Context Menu en Windows 10
Add or Remove Pin pour commencer à partir de Context Menu dans Windows 10
Remove Restore Versions précédentes Context menu Article en Windows 10
Add or Remove Open à Windows Terminal à partir de Context Menu
Clic droit New Folder ne fonctionne pas; Crée un Shortcut à la place dans Windows
Remove ou Ajouter Google Drive, Dropbox and OneDrive à Context Menu
Comment ajouter Create Restore Point item à Context Menu dans Windows 10
Ajouter l'arrêt et le redémarrage au menu contextuel du clic droit dans Windows 8
Right-click ne fonctionne pas sur Start Menu or Taskbar dans Windows 10
Effacer Clipboard en utilisant Shortcut, CMD or Context Menu dans Windows 10
Add Open Windows Terminal en tant qu'administrateur dans le Context Menu
Supprimer les éléments du menu NEW submenu dans Explorer context
Add Unblock option pour les fichiers téléchargés dans Context Menu de Windows 10
Easy Context Menu freeware vous permet d'ajouter Program or Icon
Comment ajouter PowerShell à Context Menu dans Windows 10
Windows 10 Image Preview manquant de Context Menu
Add Run item au Sandbox Context Menu dans Windows 10
Comment ouvrir Command Prompt dans un dossier en Windows 10
Comment ajouter le menu contextuel Créer un point de restauration dans Windows 11
